工作流设置
设计流程
流程分类
流程中心->流程中心设置->分类设置,新建【行政管理】分类,流程分类更方便了流程的管理,把不同性质的流程放在不同的分类下,也方便了流程的查找。同时根据流程分类的所属部门,实现了流程分类按部门进行独立管理的目的。
如下图所示:
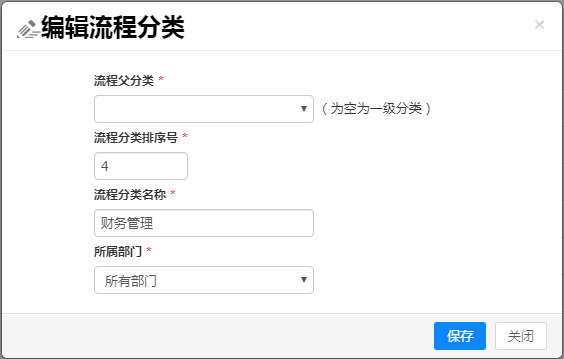
点击【保存】后,界面如下图所示:
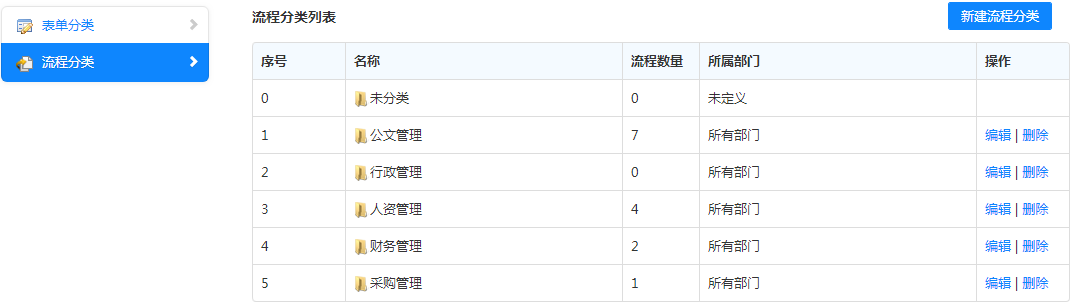
设计流程向导
进入OA系统流程中心->流程中心设置->设计流程,可以对各流程进行定义和管理。Office Anywhere 11.0流程中心采用全新的设计流程向导模式,简化了流程中心设计过程,同时将流程定义的相关操作统一在同一个页面,使人一目了然
设计流程
设计流程包括:定义流程属性、定义字段、设计流程步骤、导入、表单智能设计器、设计表单。定义流程是用于定义流程的基本属性。
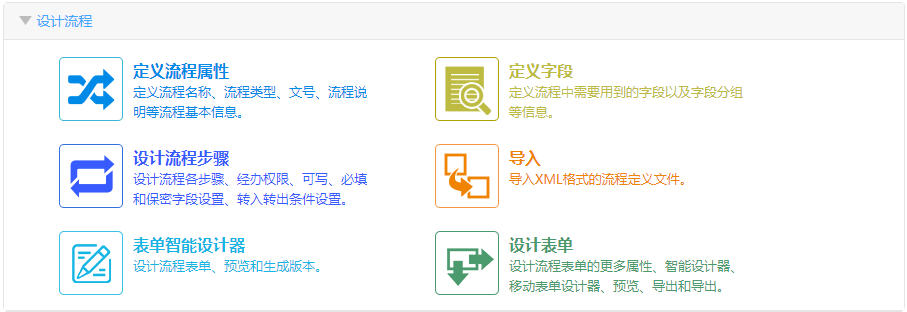
自动排版设计流程包括:定义流程属性、定义字段、设计流程步骤、导入。如下图所示:
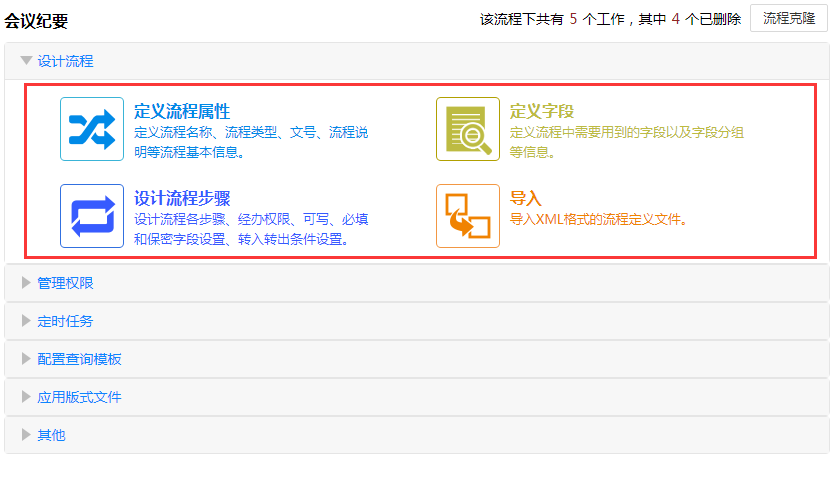
新建流程
点击【新建流程】,进入新建流程的界面,如下图所示:
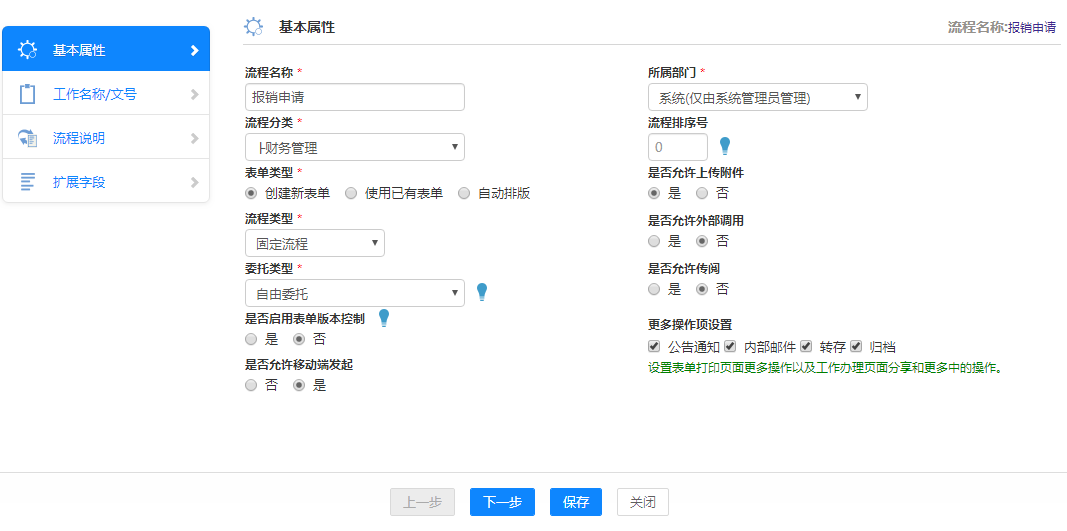
在该界面上填写相应的参数,【保存】,【报销申请】流程即创建成功。
下面一 一介绍下上图中各属性的含义及设置:
流程名称:流程名称可以根据公司所需的流程名称进行定义,流程名称不能重复。
流程分类:对流程进行分类管理,便于流程的查找和修改。此处可选择的分类就是在【流程分类】里面设置好的。
表单类型:提供三种不同类型选项;默认选择的是“创建新表单”。
创建新表单:流程新建成功后,会自动在表单设计中生成一个空的表单,根据客户的业务需求在此表单中添加控件。
使用已有表单:前提是在建立流程之初需要先将其使用到的表单制作好,建立流程时才能选择上此表单。
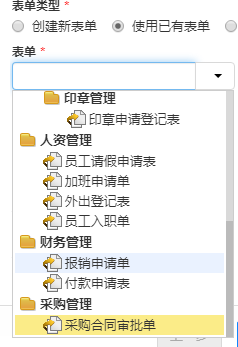
自动排版:不需要表单设计器,不需要用户手动进行表单的样式排版。系统按照用户在“定义字段”中创建的字段自动排版。
流程排序号:控制同一分类下流程的排序。
流程类型:分为固定流程和自由流程,顾名思义,固定流程的步骤都是提前设定好的,每个步骤的经办权限和可写字段也都需要设定好,在建立工作后可以按照设定的步骤执行流程;而自由流程无需定义流程的步骤,只需指定流程发起权限,再由每一步的经办人决定流程的流转方向。
流程所属部门:实现流程的按部门独立进行管理,流程所属部门里面的用户如果有设计流程的菜单权限就可以对这个流程进行所有的管理操作。
注:这个所属部门只有管理员有权设置。委托类型说明
自由委托:用户可以在工作委托模块中设置委托规则,可以委托给任何人;
按步骤设置的经办权限委托:仅能委托给流程步骤设置中经办权限范围内的人员;
按实际经办人委托:仅能委托给步骤实际经办人员;
禁止委托:办理过程中不能使用委托功能。
注:只有自由委托才允许定义委托规则,委托后更新自己步骤为办理完毕,主办人变为经办人。是否允许上传公共附件:是控制可写字段中[流程公共附件]项是否显示和会签意见区的上传附件;如果选择“是”,则在可写字段中显示此项,会签意见区也可以看到上传附件按钮;否则不显示。
传阅人:在这里我们先说一下传阅的功能点,【传阅】类似于查询权限,设置了流程传阅人之后,在流程每步骤转交后,系统会给传阅人发送事务提醒并给他一个查询权限,当然了我们在流程的每一步骤也可以更改传阅人,传阅人在【我的工作】/【传阅工作】 【工作查询】/【我查阅的】里面可以查找到这个流水号的工作,即使他并没有参与流程的办理。这个每步骤是否需要传阅可以通过勾选“允许传阅”的按钮来控制。
需要说明的一点:这里的传阅设置相当于总开关,流程步骤基本属性流转设置中的传阅设置相当于分开关,步骤开启后,传阅才生效,缺少任何一个都不能传阅。比如:流程基本属性中传阅人那勾选“允许传阅”,如果步骤2的传阅设置为允许,则步骤2在转交流程时就可以传阅;而步骤3的传阅设置如果没有设置为允许,则不能传阅。
是否启用表单版本控制:启用版本控制表单以发布表单版本为准,否则以保存表单为准。
是否允许移动端发起:否,则无法在移动端新建此工作。
是否允许外部调用:流程相关操作允许通过restful(外部)接口调用执行。
更多操作项设置:在表单打印界面或工作办理界面,我们可以选择将这份工作作为公告通知发布、作为内部邮件发送、转存到文件柜和网络硬盘或者归档,这个更多操作项设置限制了“更多操作”的浮动菜单选项,如图:
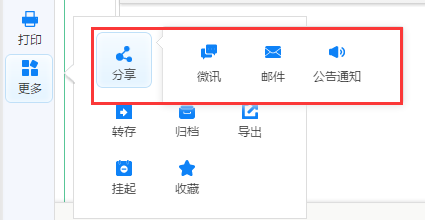
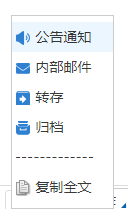
2)定义属性中的【归档】为总开关,在设计流程步骤->其他设置中的归档设置为分开关,两者缺一不可。在【其他设置】中【归档】默认是开启的,可以将字段中的数据映射到归档界面中,便于操作。
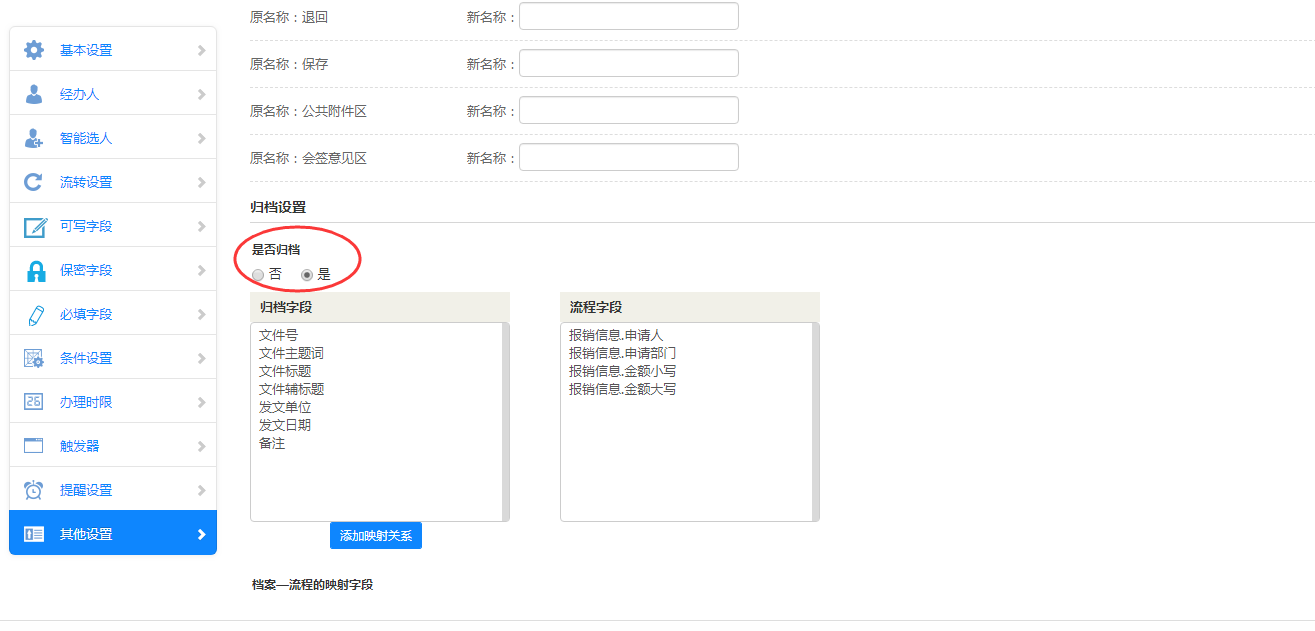
文号表达式:默认的工作名称如下:会议纪要(2017-05-21 13:26:27)。如果设定了表达式,则会按设定的格式生成工作名称或文号。表达式中可以使用的特殊标记有:
{Y}表示年 {M}表示月 {D}表示日
{H}表示时 {I}表示分 {S}表示秒
{F}表示流程名 {FS}表示流程分类名称 {U}表示用户姓名
{SD}表示短部门 {LD}表示长部门 {R}表示角色
{RUN}表示流水号
{N}表示编号,通过 编号计数器 取值并自动增加计数值(可以通过文号计数器显示在表单上)
{NY}表示编号,每过一年编号重置一次
{NM}表示编号,每过一月编号重置一次
例如,表达式为:成建委发[{Y}]{N}号,同时,设置自动编号显示长度为4,则自动生成的文号如下:成建委发[2017]0001号。
例如,表达式为:BH{N},同时,设置自动编号显示长度为3,则自动生成的文号如下:BH001
例如,表达式为:{F}流程({Y}年{M}月{D}日{H}:{I}){U}
自动生成文号如:请假流程(2017年05月21日10:30)李佳
编号计数器:用于表达式编号标记
编号位数:为0表示按实际编号位数显示
是否允许修改:用户新建工作时是否可以手动修改工作名称/文号,该选项可以有五种设置,根据需要选择相应选项来控制好对文号的修改权限。
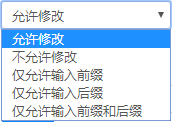
表单字段:调用表单中的字段显示在工作名称/文号中。
说明:
{F请假审批.字段R}:表示工作名称/文号获取表单字段中的数据,但需要配合设计步骤来使用。
例如,表达式为:{F请假审批.申请人R}{F请假审批.申请日期R}|[2]。则自动生成文号。 系统管理员2019-09-06。
注:1)[2]代表设计步骤序号,是获取第二步骤的表单数据来生成工作名称/文号 2)获取的表单字段中必须是已有数据; 3)只有执行转交操作时生效。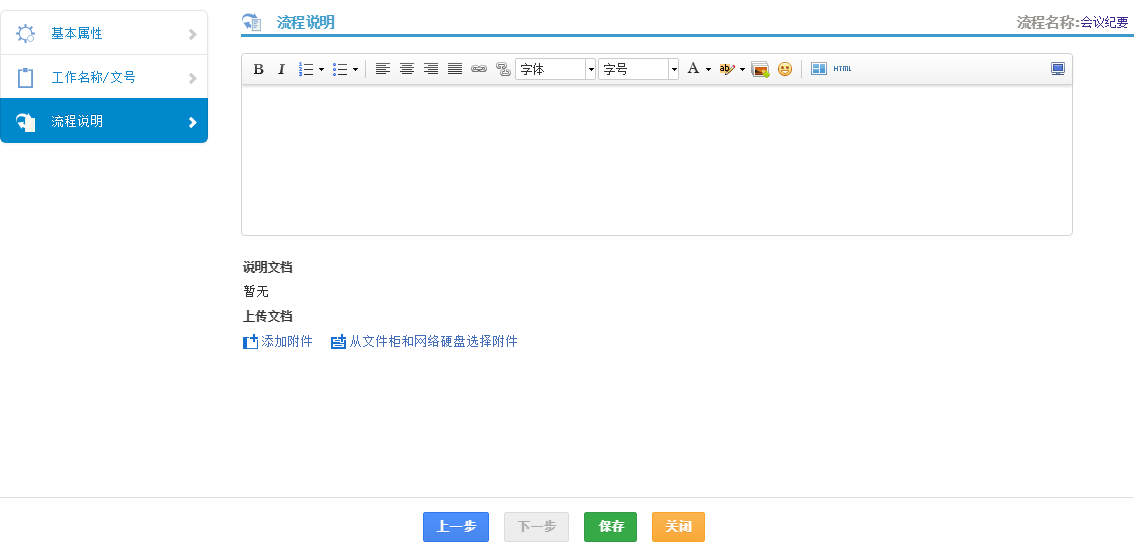
流程说明:可以对该流程注意事项作简单描述,便于员工查阅。流程说明支持样式的设置,支持源代码编辑。
说明文档:对流程说明的补充性说明,用户在新建工作时可以在线阅读该文件。
扩展字段:该设置用于工作查询、我的工作,功能是将表单中指定字段的数据显示在查询结果的列表中。
设置完扩展字段在流程中心我的工作或工作查询中,查询该流程的工作时,列表的显示字段会增加上面设置的扩展字段,如图:
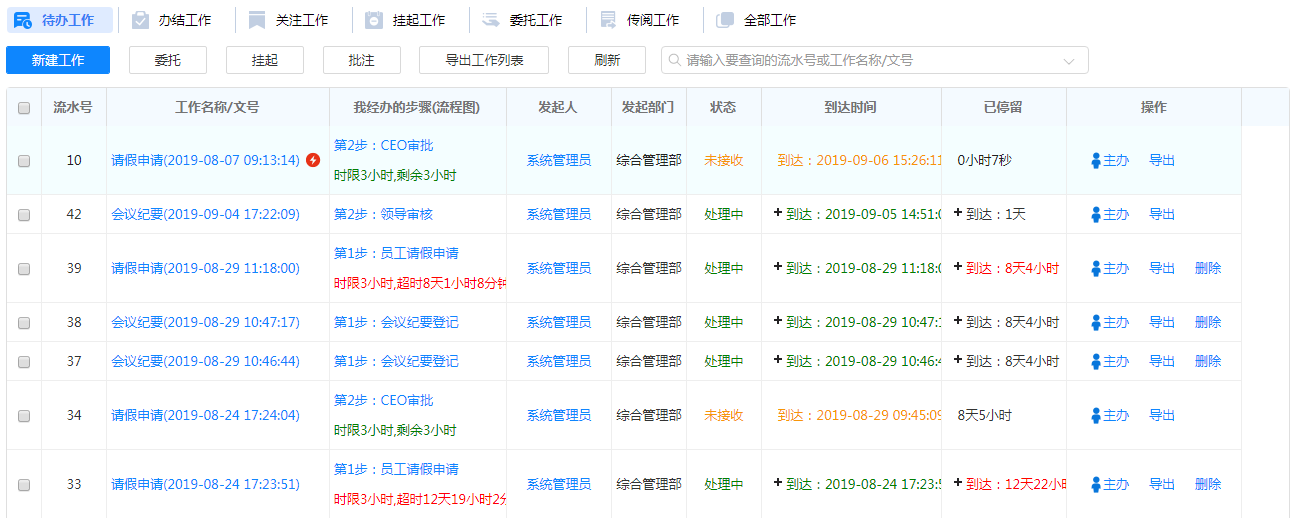
未设置扩展字段时

设置扩展字段后
注:支持在工作查询或我的工作界面通过扩展字段进行排序。定义字段
1.流程新建成功后,创建【报销申请】的表单字段。
一个流程中可含有表单字段,也可以不含表单字段(即流程中不含有表单也可以进行流程的流转)。在此对含有表单字段的流程进行详解,无表单字段的流程不做讲解。
新建字段界面,如下图:
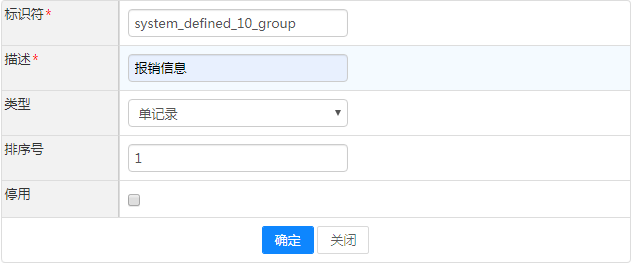
【报销信息】分组创建成功后,可以对分组字段进行编辑、删除、字段设置

2.在【报销信息】分组中,点击【字段设置】,添加字段(控件),如下图所示:
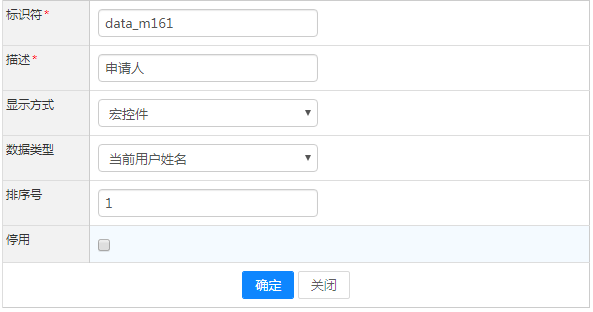
3.依次在分组中创建表单中所需的控件,如下图所示:
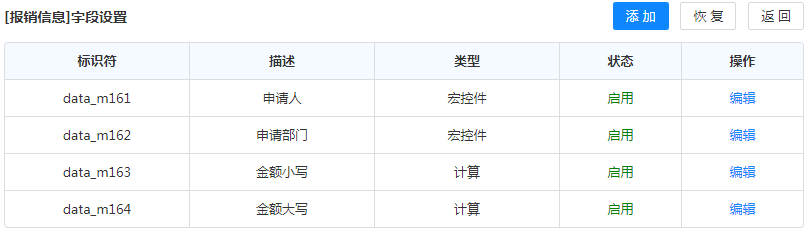
4.创建【费用信息】分组,选择的类型为“多记录”(类似于列表控件);如下图所示:
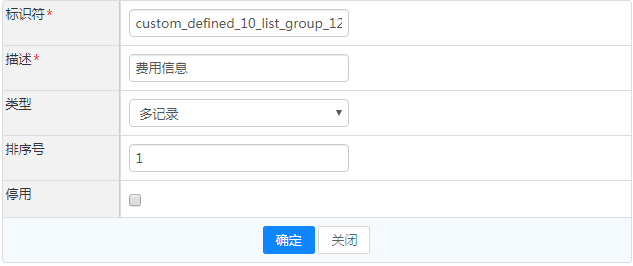
5.在【费用信息】分组中,点击【字段设置】,添加字段(控件),如下图所示:
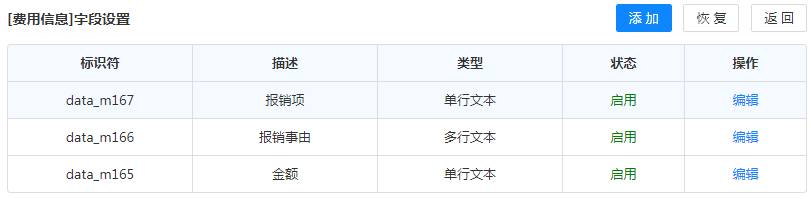
6.定义字段创建完成后,则设计此流程的步骤。如下节介绍。
设计流程步骤
进入流程设置->设计流程->设计流程步骤界面,如下图所示:
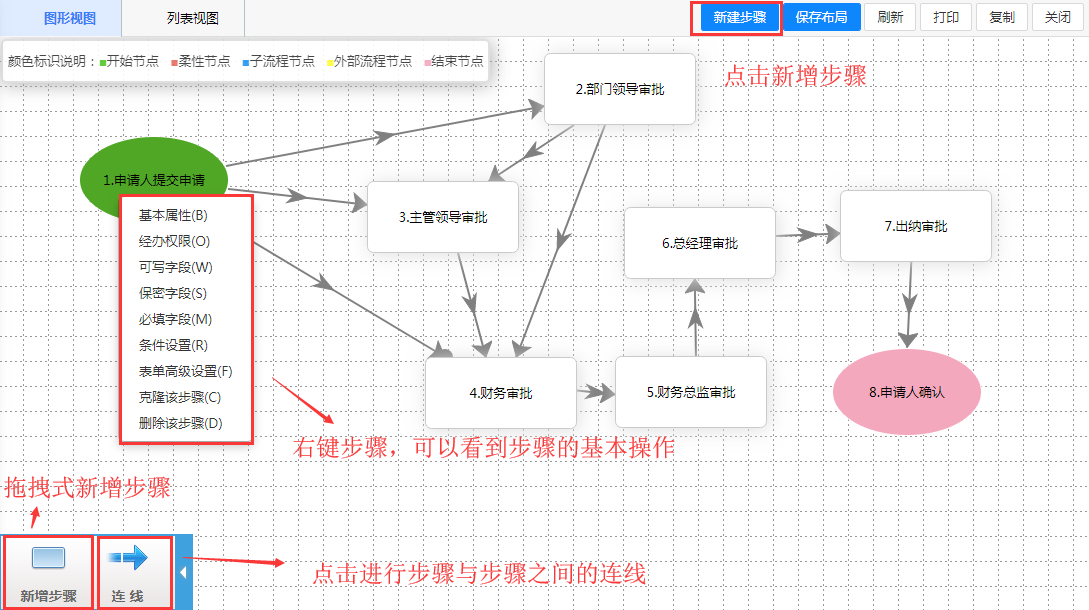
以上是一个已经定义好步骤的流程图,拖拽【新建步骤】按钮可以快速新建步骤;点击【连线】可以快速定位某步骤的下一步。双击步骤方框,可以编辑该步骤的基本属性,在步骤方框上右击,可以看到该步骤的设置属性。
可以拖拽步骤方框,使得布局显示效果比较好,也可以保存布局;同时切换到列表视图,查看有关的步骤信息,与图形视图的使用是类似的。
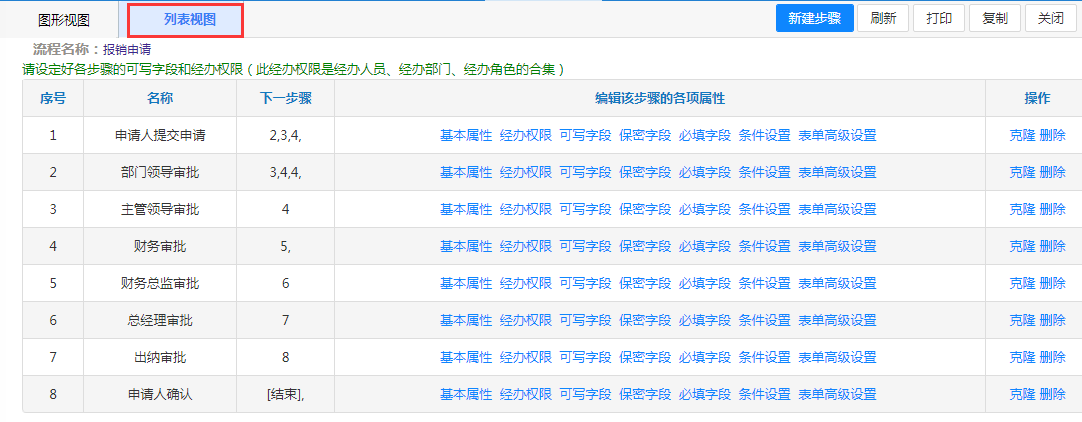
下面具体介绍下流程步骤的各操作(步骤基本属性单独讲解)。
新建
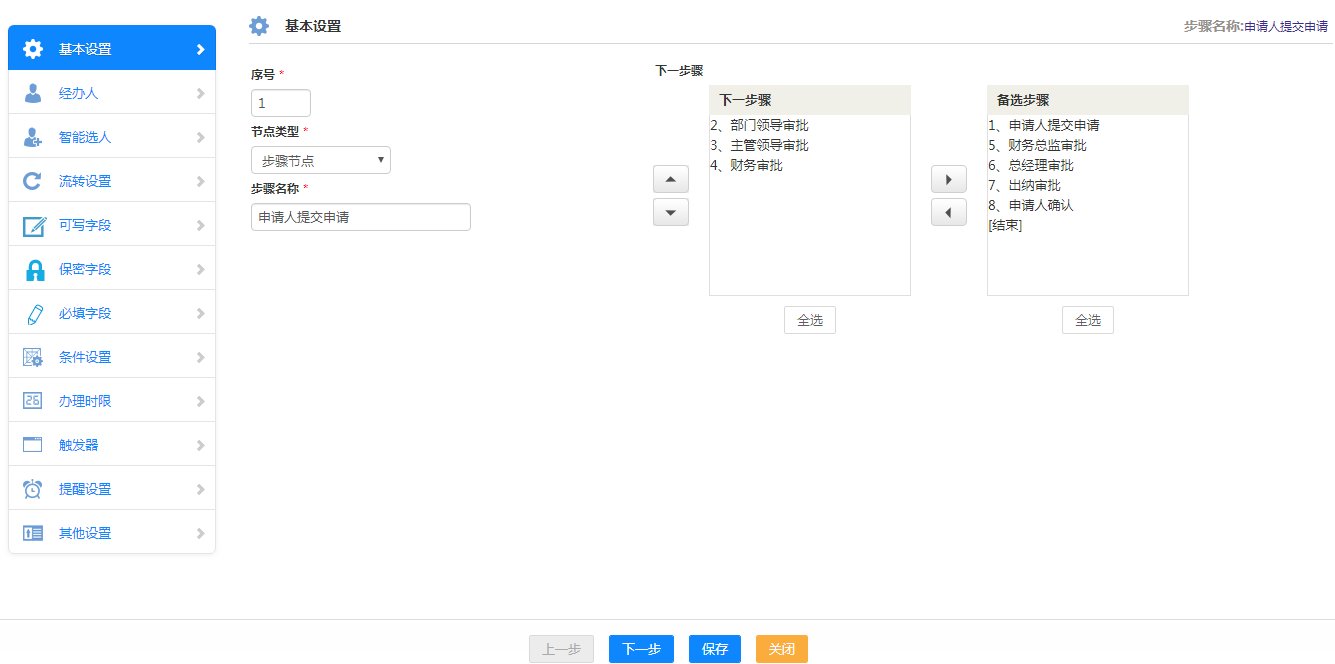
序号:序号应为数字,流程的开始步骤序号必须为1。
节点类型:默认为步骤节点,也可以选择子流程节点或柔性节点,详见子流程说明和柔性流程中心说明。
下一步骤:可以选择一个或多个分支步骤,如不选择,则系统按照顺序自动选择下一步骤。比如:步骤1的下一步骤设置为步骤3,则表示可以跳过步骤2直接流转至步骤3;也可以设置为多个分支,比如步骤1的下一步骤设为步骤2和步骤3,则表示流程的主办人可选择其中的一个流程分支,既可以是步骤2也可以是步骤3。下一个步骤的分支没有总数限制,如设置了[结束流程],表示可以在步骤转交时,直接结束流程。充分利用下一步骤的设置,用户就可以设计出复杂的业务流程,满足业务灵活多变的需要。
子流程说明:子流程的作用在于将多件工作融合到一个工作中,例如员工出差这个流程,出差涉及到出差申请、费用审批、费用报销等等,但是比如费用审批、费用报销等等对于财务或者说便于统计的角度考虑,希望是一个独立的流程,这时候可以通过子流程来实现关联。也就是在出差流程中的某一个步骤设置为子流程——费用报销,当流程执行到此步骤,会自动创建子流程即费用报销的工作,执行完毕后再返回出差申请的流程,同时可以使用流程插件完成表单数据的关联。
子流程的基本属性:
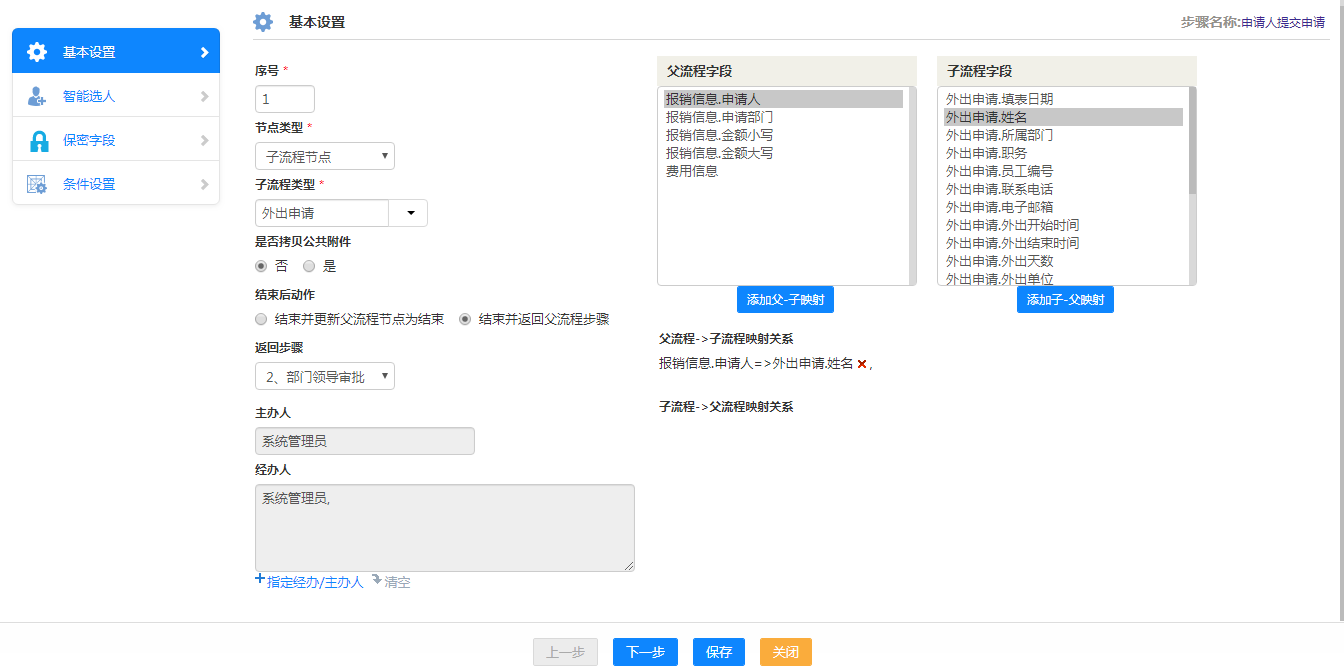
序号:这是父流程的一个节点,只是节点的类型不一样而已。
节点类型:包括步骤节点和子流程,在这里我们选择子流程。
子流程类型:其实子流程的设计与普通的流程是一样的,不同之处它只是作为父流程的一部分,我们选择一个流程作为本流程的子流程。
是否拷贝公共附件:选项决定是否将父流程的公共附件作为子流程的公共附件,也就是子流程经办人是否可以阅读父流程的公共附件。
拷贝表单字段:这是父流程表单和子流程表单数据的一个映射,用于父流程数据和子流程数据的双向传递,添加映射字段时需要指定是父流程到子流程的还是子流程到父流程的。
结束后动作:结束并更新父流程节点为结束是指子流程结束整个流程就结束了,不管父流程执行到那个步骤;结束并返回父流程步骤是指当子流程结束时返回继续执行父流程。当选择结束并返回父流程步骤时,还需要指定返回具体的哪个步骤,相当于步骤节点的下一步骤,并指定返回步骤的主办人和经办人。
子流程的智能选人
智能选人:父流程走向子流程步骤支持智能选人功能,和固定流程智能选人一样,在此不再详细说明。注:如果返回步骤中设置了人员,智能选人中又设置了人员,则会优先选择返回步骤中的人员。
柔性流程说明:基于固定流程与自由流程之间的一种流程,主线(框架)是固定的,主框架某一个或多个节点使用自由流程方式转交,该节点不约束办理的步骤,办理的人员和可写字段范围在该节点设置的范围之内。
如:流程方向是[会议纪要登记]步骤转到[领导审核]步骤,[领导审核]步骤转到[申请人确认]步骤,不会考虑[领导审核]步骤有多少人办理,办理多少步骤,[领导审核]步骤办理过程类似自由流程,办结时转交到[申请人确认]步骤继续办理。
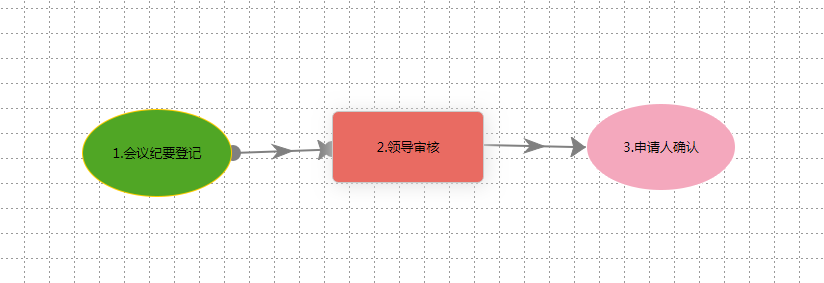
柔性流程的基本属性
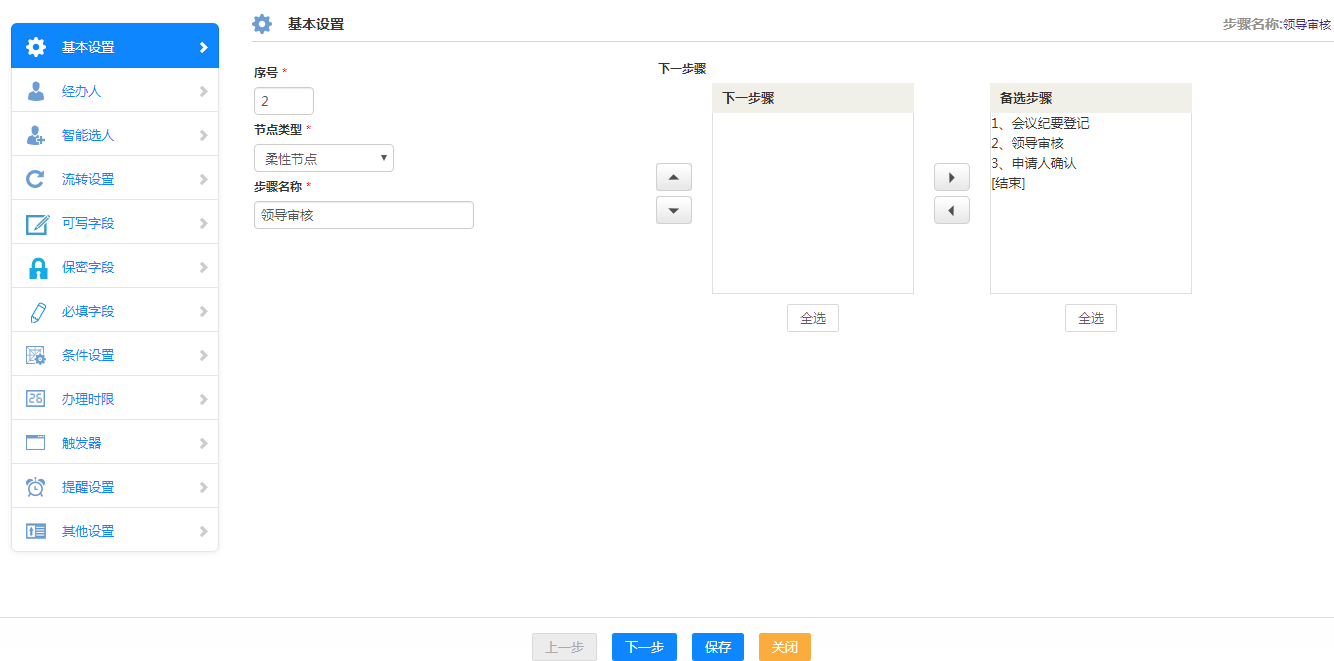
序号:这是步骤节点的一个节点,只是节点的类型不一样而已。
节点类型:包括步骤节点、子流程和柔性节点,在这里我们选择柔性节点。
注:1.智能选人只对柔性节点的开始步骤生效。
2. 柔性节点无主办人相关选项、是否允许修改主办人相关选项、是否允许并发、并发合并选项。
3. 条件设置只有在柔性节点的开始节点和结束节点生效,柔性节点中间步骤不受限制。
4. 事务提醒对柔性节点的所有步骤都生效。
5. 办理页面与固定流程和自由流程相同,柔性节点及柔性节点中间步骤的可写字段、保密字段、必填字段都与流程中心设置中的可写字段、保密字段、必填字段设置相同。
柔性流程的转交操作:
“柔性节点”的转交存在两种情况,一是节点内部的自身流转处理,二是“柔性节点”结束转交至下一步固定流程。
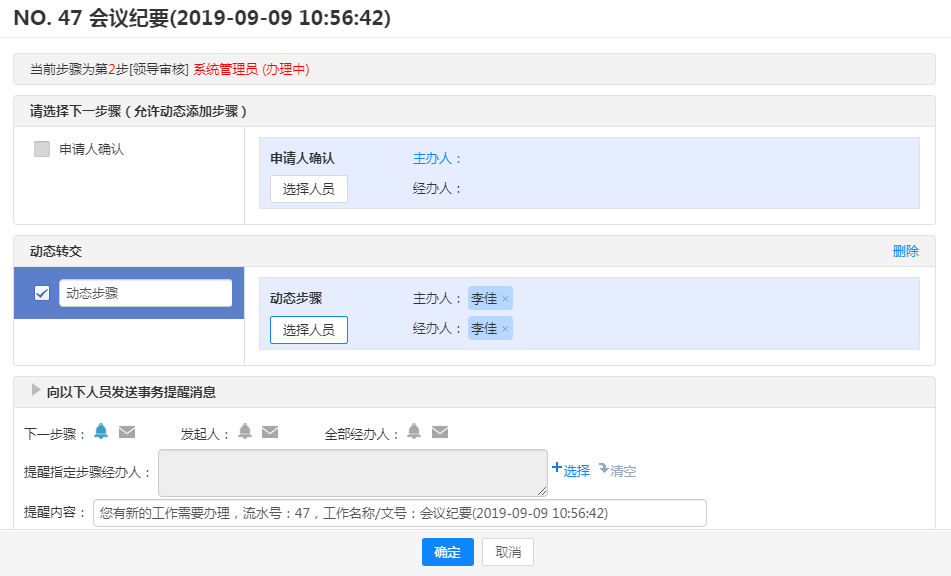
1. 自身内部转交
自身内转交,此时要流转和步骤名称可以由当前步骤主办人自行填写。
注:只能添加一个动态转交步骤。
- 节点结束转交
节点结束的转交跟固定流程一样。选择固定流程步骤后点击确定后,发起固定流程下一步骤并结束柔性节点。
经办人
可按人员、部门(支持其他所属部门)、角色(支持辅助角色)进行选择。可以只设定其中的一项或几项,系统在流转过程中的经办人选择时,会取这三项的并集。
每个步骤的经办权限都要设置好,尤其是第一步骤,第一步骤的经办权限控制的是该流程的发起权限,没有该步骤经办权限的用户在新建工作时是看不到这个流程的。
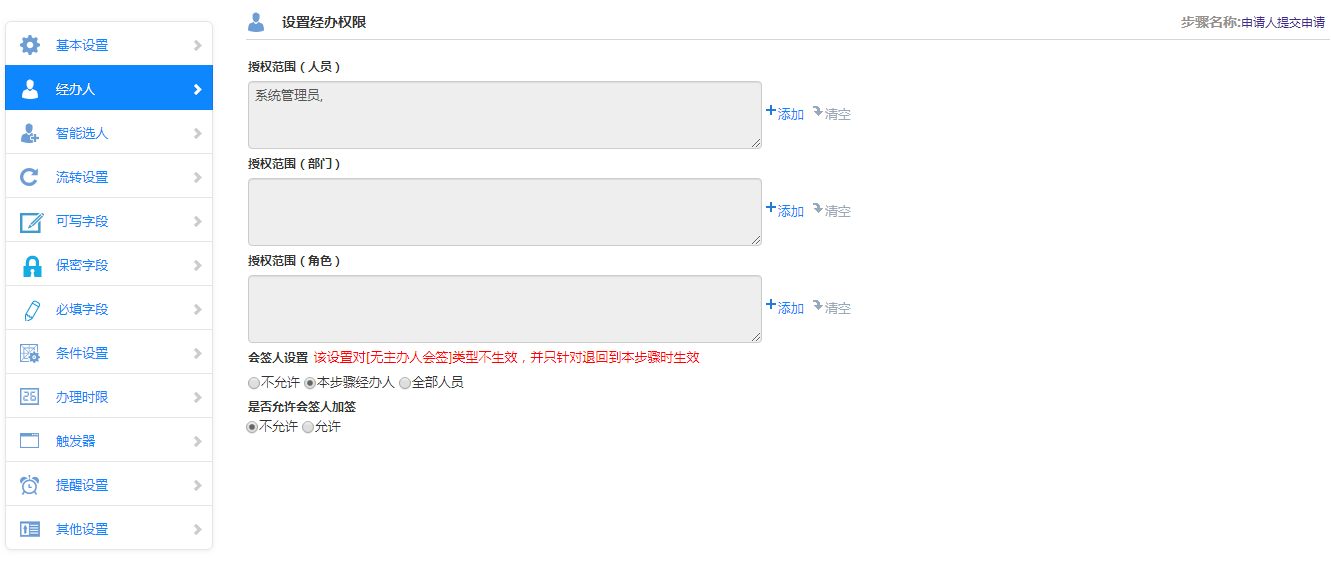
会签人设置:此项设置主要控制办理界面【增加会签人】是否显示。流程发起步骤不生效,如果是退回到发起步骤,此时发起步骤才有【增加会签人】按钮。该设置对[无主办人会签]类型不生效。
是否允许会签人加签:默认是不允许,如果设置了不允许,则会签人在办理界面无【增加会签人】按钮;如果设置了允许,则会签在办理界面可以增加会签人。
智能选人
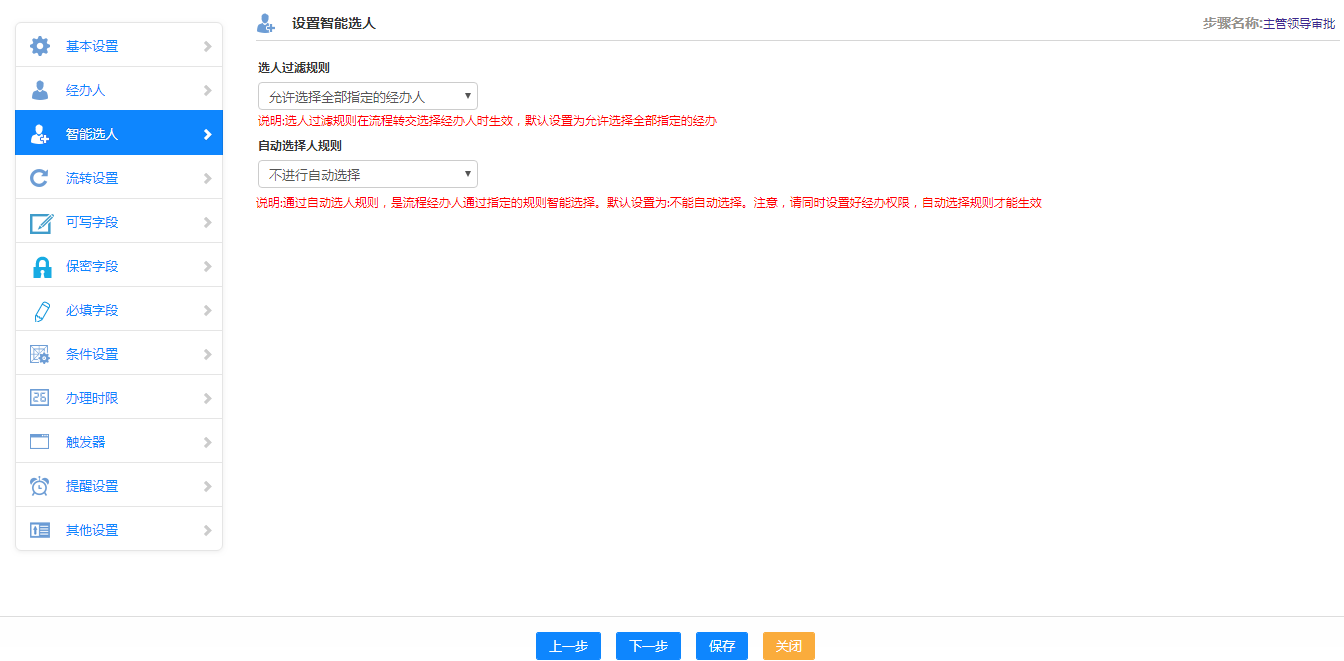
选人过滤规则:在流程转交选择下一步的主办和经办人时,点击【选择人员】,系统会自动列出所有拥有下一步办理权限的人员,这里的办理权限指的是步骤的经办权限和选人过滤规则的一个合集。
选人过滤规则包括: 允许选择全部经办人、只允许选择本部门经办人、只允许本辅助部门经办人、只允许选择同级部门经办人、只允许选择上级部门经办人、只允许选择下级部门经办人、只允许选择本部门和下级部门经办人、只允许选择指定部门经办人、只允许选择指定辅助部门经办人、只允许选择本角色经办人、只允许选择本辅助角色经办人、只允许选择指定角色经办人、只允许选择指定辅助角色经办人。
自动选人规则:用于设置当其他步骤转至此步骤时,系统智能的给出自动选择的经办人,免去用户手工选择的麻烦。根据此处的不同选择,会动态增加减少一些设置项。默认是不进行自动选择。自动选人规则包括:
自动选择流程发起人:系统自动获得本流程的发起人作为本步骤的主办人。
自动选择本部门主管、自动选择本部门助理、自动选择上级部门主管领导、自动选择上级部门分管领导、自动选择一级部门主管、自动选择本部门内符合条件所有人员、自动选择本部门内符合条件所有人员:需要设置自动选择时的部门针对对象,如下图:
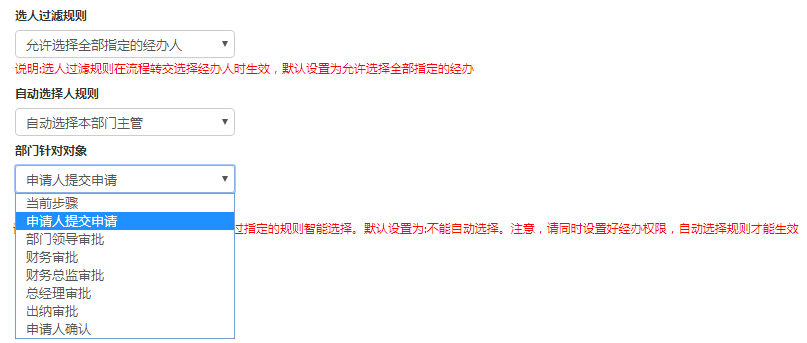
选择部门针对对象指的是已经发生过的步骤,假如选择了自动选择本部门主管,部门针对对象是A步骤,那么系统会选择A步骤主办人所在部门的主管作为本步的主办人。部门针对对象默认选择当前步骤,也就是本步骤的前一步骤,那么本步骤的主办人会选择前一步骤主办人所在部门的主管。
自动选择指定部门主管、自动选择指定部门助理、自动选择指定部门上级主管领导、自动选择指定部门上级分管主管:都需要设置指定部门。第一个部门并且部门排序号最小的部门的主管作为本步骤主办人,其余为经办人。
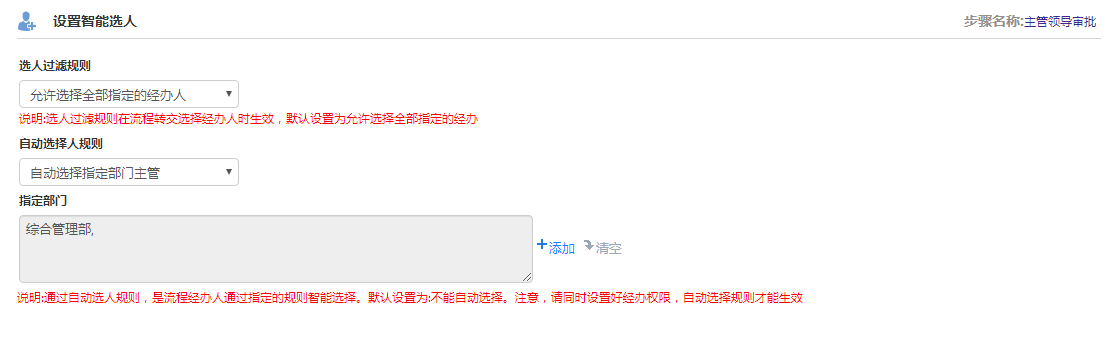
自动选择一级部门主管:部门排序号最小的部门的主管作为本步骤主办人。
指定自动选择默认人员:需要继续设置默认主办人和经办人,如下图:
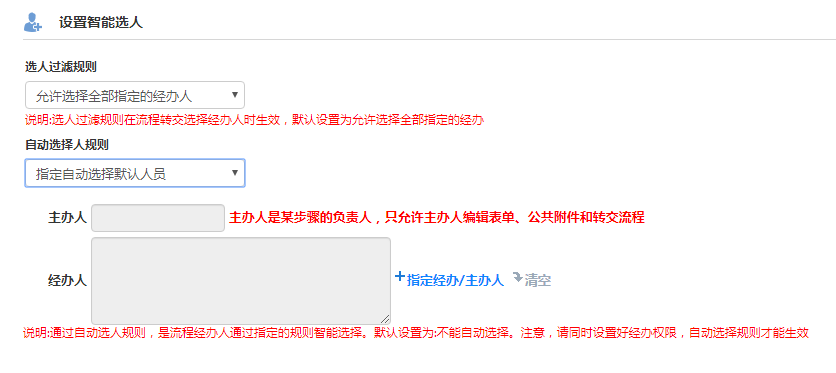
流程转交到该步骤时,系统会选择这里设置的默认人员进行转交。
指定自动选择默认角色:需要设置系统角色,如下图:
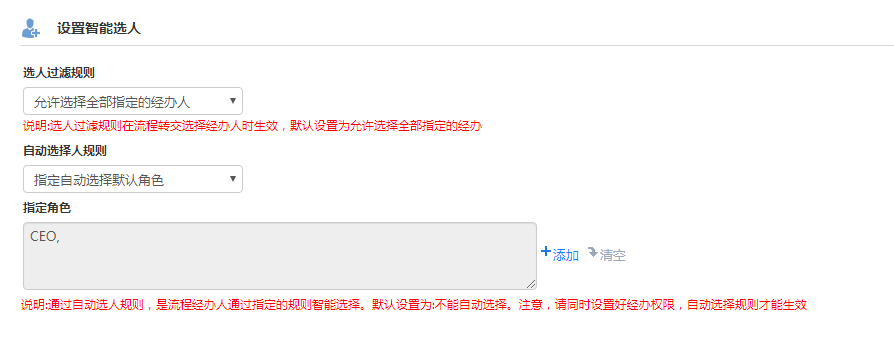
按表单字段选择:需要设置针对的表单字段,如下图:
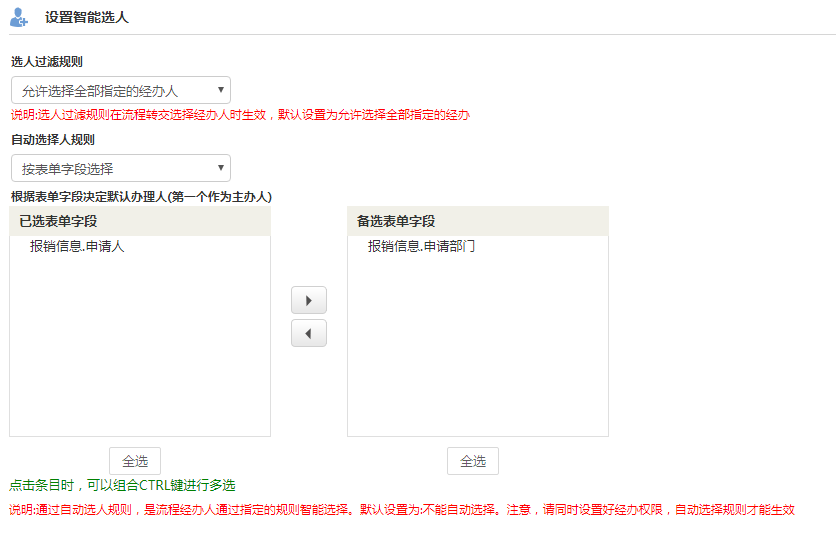
按表单字段选择的前提是表单字段显示的是用户姓名,否则会出现错误。如果表单字段内只有一个姓名,如单行输入框和宏控件,那么系统就取这个字段的用户姓名作为主办人;如果控件是人员选择控件或多行输入框(控件内有多个用户姓名的),系统取控件内的第一个用户作为本步骤主办人,其他人员作为经办人。按表单字段选择增加多个表单字段(第一个作为主办人,其他作为经办人)。
自动选择指定步骤主办人:需要选择针对的步骤,如下图:
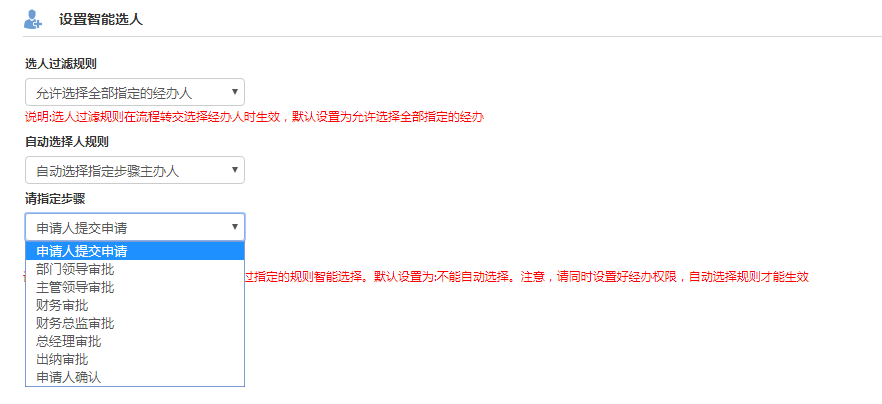
这里的指定步骤也是指发生过的步骤,系统会自动取指定步骤的主办人作为本步骤主办人,前提是指定步骤有主办人,如果指定步骤设置的是无主办会签,那么这里设置的自动选人规则就失效了。
自动选择本部门内符合条件所有人员:同“自动选择本部门主管”一样,需要指定部门针对对象。以部门针对对象里选定步骤的主办人比如A为参照,自动从所设置的经办权限范围中选择出与A用户所在部门一样的用户作为该步骤的主办人。
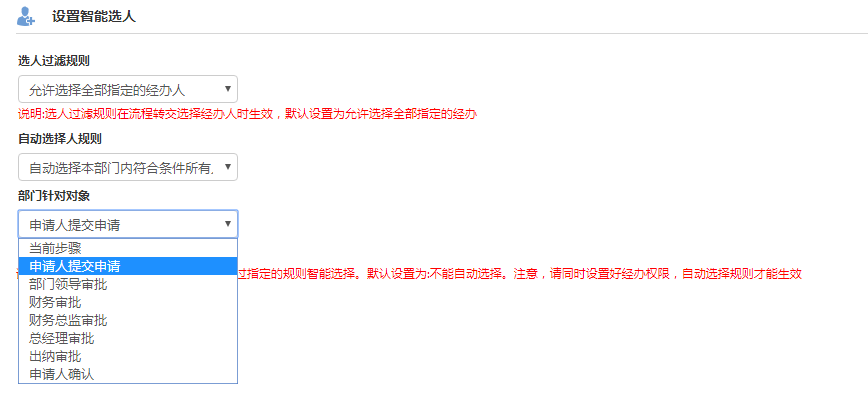
自动选择本一级部门内符合条件所有人员:同“自动选择本部门主管”一样,需要指定部门针对对象。以部门针对对象里选定步骤的主办人比如A为参照,自动从所设置的经办权限范围中选择出A用户的一级部门里的用户作为该步骤的主办人。
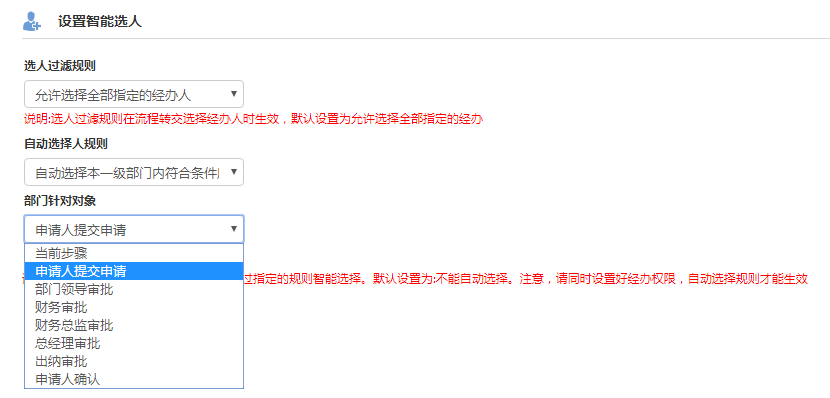
流转设置
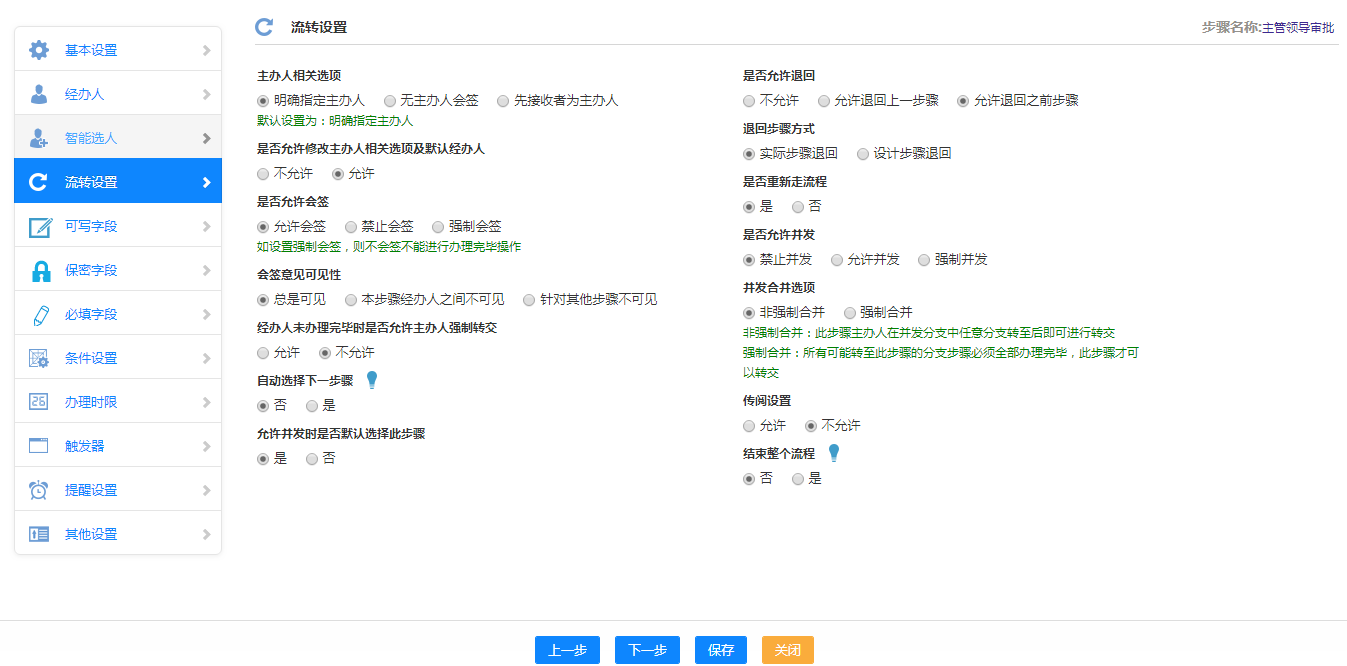
主办人相关选项:包括明确指定主办人、先接收者为主办和无主办会签。其中无主办会签是指只有最后一个会签人员有权转交下一步。
是否允许修改主办人的相关选项:是指前一步骤转交时是否可以重新手动选择主办人的相关选项,例如设置为允许修改,转交时可以下拉菜单选择,如下图:
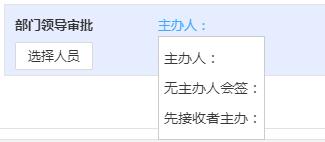
选择了不允许,则在转交时,点击【主办人】提示:您无权更改主办人相关选项。
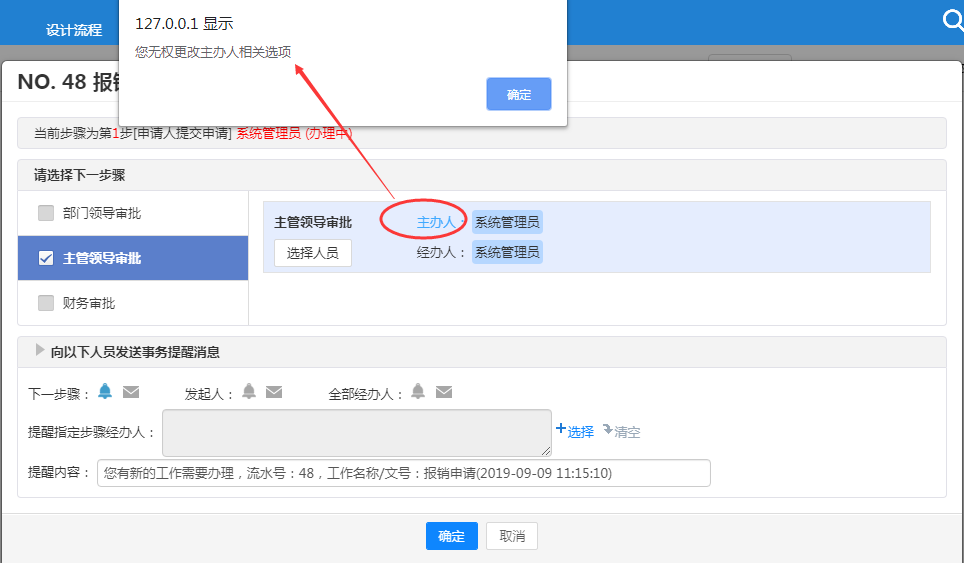
如果选择了“不允许”,并且结合智能选人,自动选择了下一步骤的办理人,智能选人设置如下图;则在转交时,点击【选择人员】,提示:您无权更改此步骤默认人员。
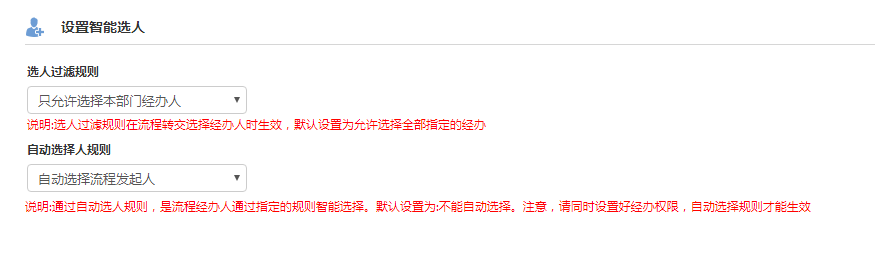
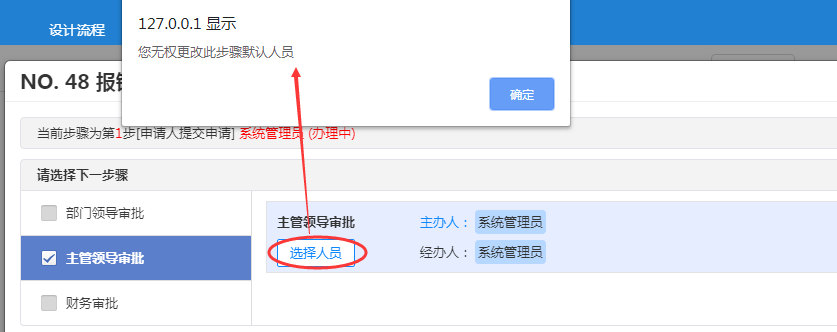
会签选项:是否允许会签包括允许会签、强制会签和禁止会签,如设置强制会签,则不会签不能进行办理完毕操作;会签意见可见性包括总是可见、本步骤经办人之间不可见和针对其他步骤不可见,可根据需要使会签意见对流程部分经办人不可见。
强制转交:在流程转交时,选择经办人的个数是不受限制的,可以在此设置是否允许强制转交,决定主办人是否可以在经办人未办理完毕的情况下将流程转交。
自动选择下一步骤:跳转此步骤,自动选择下一步骤。
实现自动跳转,需要满足以下条件:
1.【经办权限】按【角色】或【部门】授权,此【角色】或【部门】中无人员时,自动选择下一步骤。 例如:第一步骤设置了自动选择下一步,并且第二步骤按【部门】授权(此部门下无人员),则在流程转交时,会自动跳转至第三步骤(申请人确认)步骤。如下图所示:
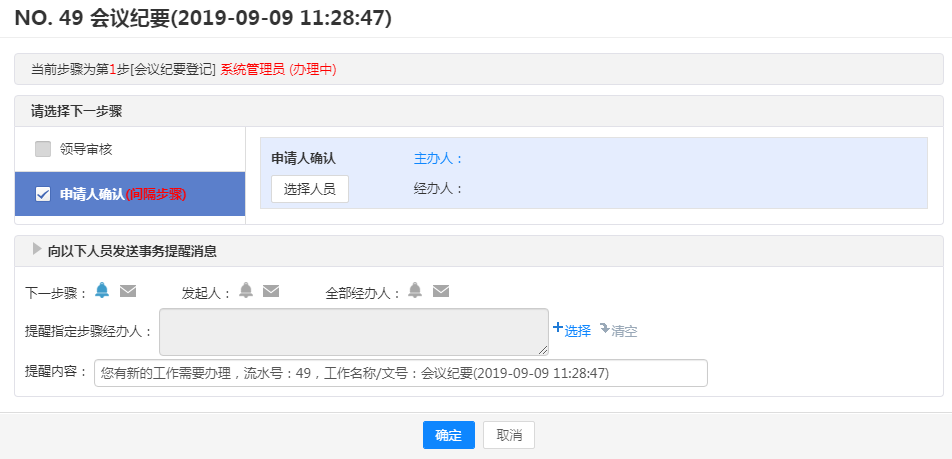
2.上一步骤和下一步骤的主办人(不包含经办人)相同时,自动选择下一步骤。 例如:第一步骤设置了自动选择下一步,并且第二步骤的主办人和上一步骤相同,则在流程转交时,会自动跳转至第三步骤(总经理审核)步骤。如上图所示。
允许并发时是否默认选择此步骤:控制条件满足的情况下,是否允许选择上此分支步骤。
是否允许退回:可以设置本步骤是否可以回退到之前步骤,多用于需要反复审核的流程。
是否重走流程:选择允许退回之前步骤、允许退回之前步骤时,此设置显示。设置了是,退回后,则按设计流程步骤进行流程流转;如果设置了否,退回后,则按实际步骤进行流转。
允许退回之前步骤:实际步骤退回即是在办理过程中办理过多少步骤,则在退回时,显示多少步骤。设计步骤退回即是按照流程设计的步骤进行退回。
并发相关选项:是否允许并发包括禁止并发(在转交下一步只能选择一个步骤)、允许并发(在转交下一步时允许选择多个步骤但不强制)和强制并发(转交下一步时必须把该步骤的符合条件的下一步骤全部选择上)。
并发合并选项包括非强制合并(此步骤主办人在并发分支中任意分支转至后即可进行转交)和强制合并(所有可能直接转至本步骤的并发步骤都已转至后方可转交下一步)。
强制合并设置:合并提醒:所有人转交到此步骤时才收到消息提醒和待办工作项
逐次提醒:每个分支转交到此步骤时都会收到消息提醒和待办工作项
流程并发的目的在于解决多个步骤的工作如何同时开展的问题。同时可以在步骤基本属性中定义强制并发或者并发后强制合并。
传阅设置:这个设置是配合流程基本属性里面是否允许传阅一起使用的,如果此流程允许传阅并且此步骤也允许传阅,那本步骤在转交的时候就可以看到传阅框,并且可以设置将此工作传阅给哪些人进行查阅。
结束整个流程:针对一个流程多个结束步骤时起作用,如果选择了是,其中一个步骤结束,则整个流程结束。
可写字段
流程要正确运转,还需要设置好每个步骤的可写字段,用于控制每个步骤中,表单的各项目的输入权限,例如,可写字段设置如下:
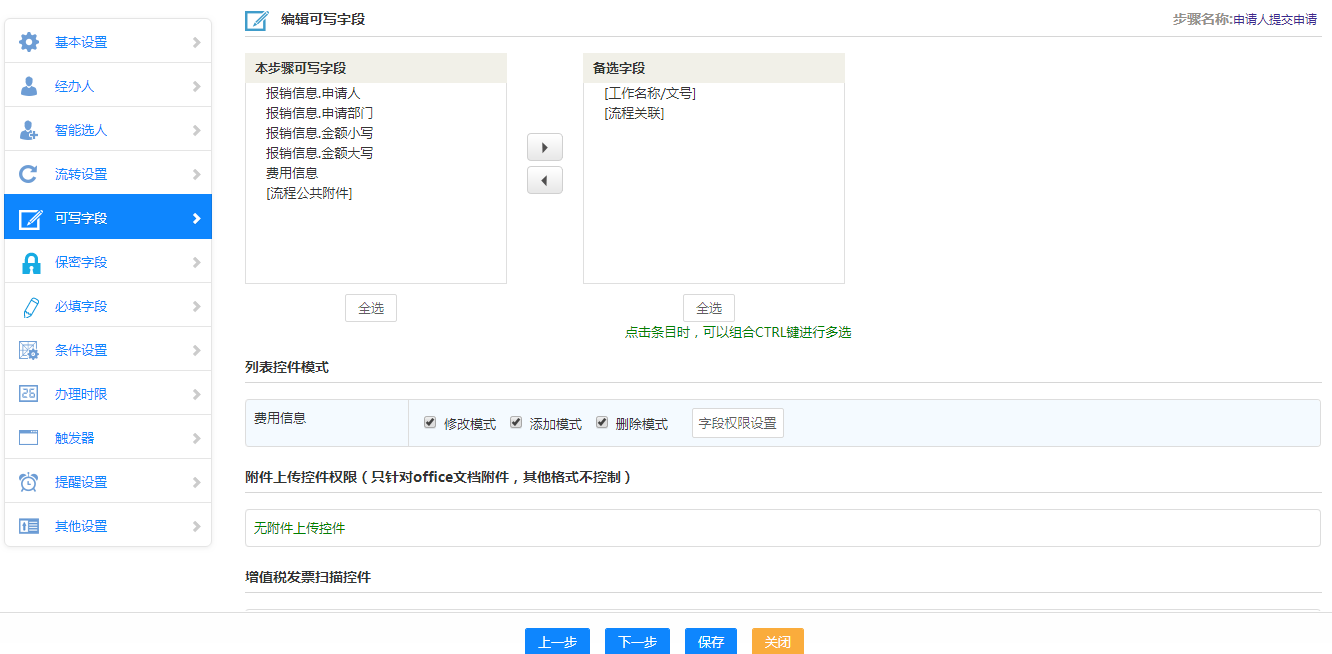
流程[公共附件]、[工作名称/文号]、[流程关联],也作为可写字段的一个特例在此处设定操作权限,用“[]”明显标识。
流程关联:控制工作办理界面[流程关联区]的展示。可以关联拥有查询权限的所有流程。
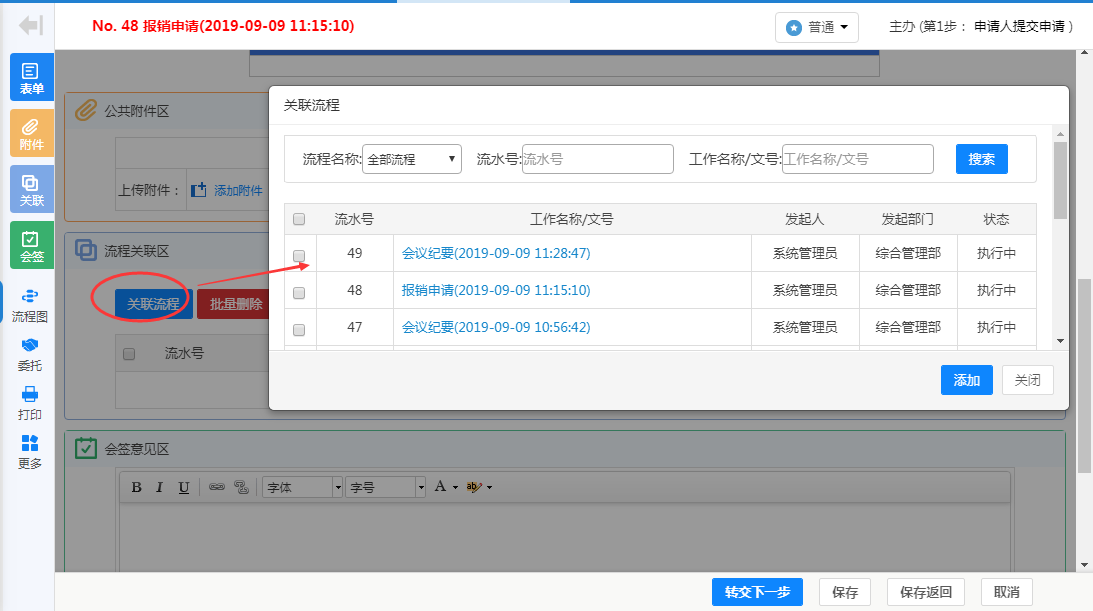
列表控件模式:列表控件设置可写字段以后还需要有一个设置,就是修改模式和追加模式的选择,用来控制主办人对列表控件数据的权限。顾名思义,设置修改模式就只能对此列表控件已有的数据进行修改,不能增加;追加模式只能在原来的数据基础上增加,不能修改原有的数据。当修改模式和追加模式两个都选择的时候,就是既可以增加又可以修改。
字段权限设置:是针对列表控件某列值进行单独控制。可以对某列对数据设置保密或只读。
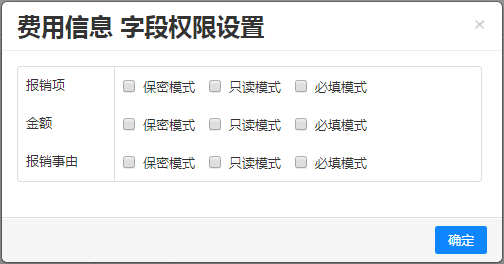
允许在不可写情况下自动赋值的宏控件:有些宏控件我们希望系统能给它自动赋值,但又不希望主办人修改内容,在这样的情况下可以用不可写的宏控件处理,设置界面如下图:
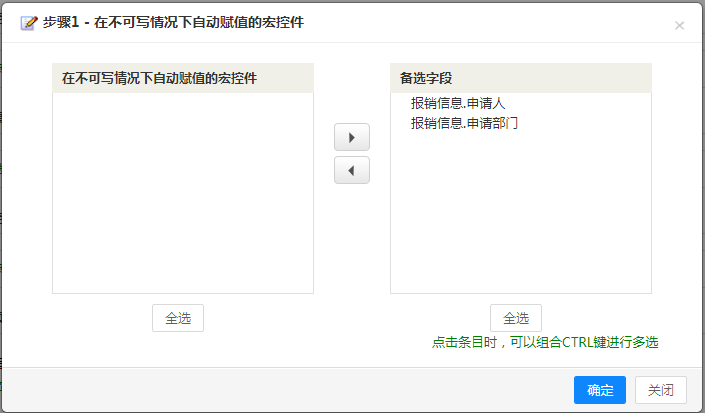
附件上传控件权限:对附件中的office文档,在附件设置为可写字段的情况下,还可以设置新建、编辑、删除、下载和打印权限。
在不可写的情况下,只有下载和打印权限。
图片上传控件权限:对上传的图片,在图片控件设置为可写的情况下,可以新建、删除和下载。在不可写的情况下,只有下载权限。
公共附件中的Office文档详细权限设置:对于公共附件中的Office文档,在公共附件设置为可写字段的情况下,还可以设置新建权限、编辑权限、删除权限、下载和打印权限。
是否允许本步骤经办人编辑附件:在不允许经办人编辑的情况下,经办人只能阅读附件;如果设置了允许编辑,经办人对附件的权限跟主办人是一样的,也就是上面设置的对Office附件的详细权限。
是否允许本步骤办理人在线创建文档:在不允许办理人在线创建文档的情况下,办理人在公共附件区无法看到在线创建项。
宏标记附件上传为图片时展示效果:宏标记调用公共附加区的附件,如果上传的图片则可以用两种的方式(图片、图片和名称)在表单中显示。
保密字段
保密字段对于本步骤主办人、经办人均为不可见,为保密数据而设计。
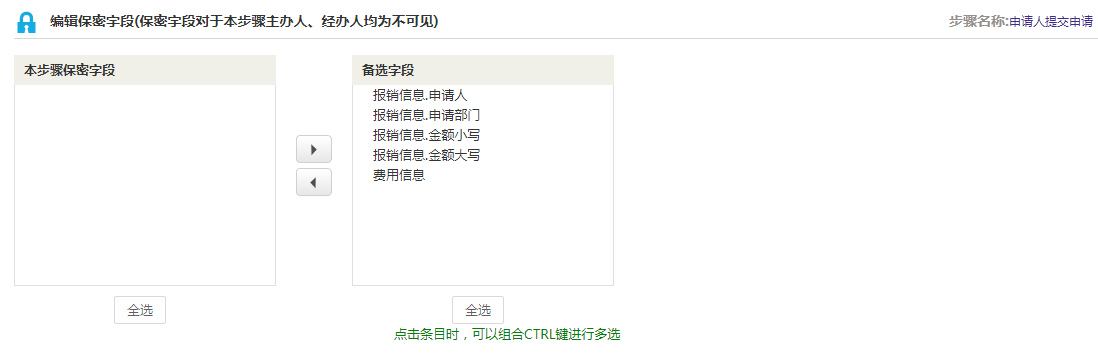
必填字段
必填字段是在办理工作时必须填写数据。办理工作时,如果不填写则无法转交工作。
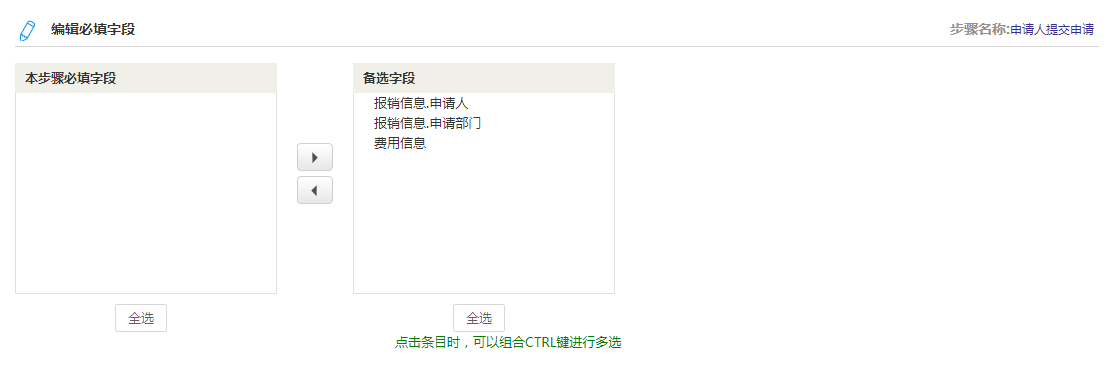
办理界面显示:

条件设置
通过条件设置,可实现表单数据在转交时进行校验,并能够自动选择流程分支,从而实现流程的自动化、条件化控制。
条件设置分为转入条件和转出条件,可通过条件生成器帮助书写条件表达式。
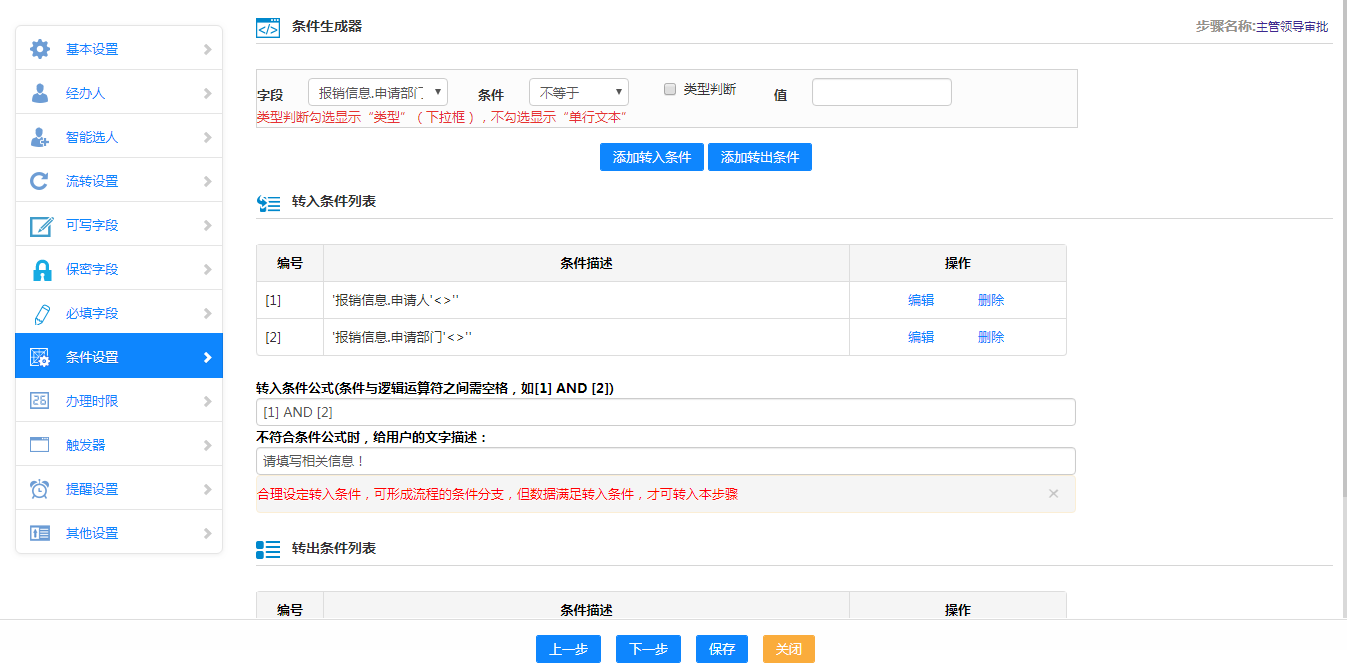
条件生成器:用于帮助用户书写条件表达式,当条件有多个时,默认是“与”的关系,也就是必须同时满足。如果指定了条件公式,则按照条件公式所给出的关系来判断。
转入条件:指数据满足转入条件,才可以转入本步骤,合理设定转入条件,可有效控制流程的走向。比如,在一个费用审批流程中,金额小于500由部门经理审批(步骤2),金额大于或等于500由总经理审批(步骤3),那么步骤2的转入条件可设为:’金额’<’500’,步骤3的转入条件可设为:’金额’>=’500’。
转出条件:指数据满足转出条件,才可以转出本步骤,用于对表单数据进行校验。比如,在一个费用审批流程中,金额字段要求必须填写,那么可以设置转出条件,当金额不为空时,才允许转交下一步骤。
办理时限
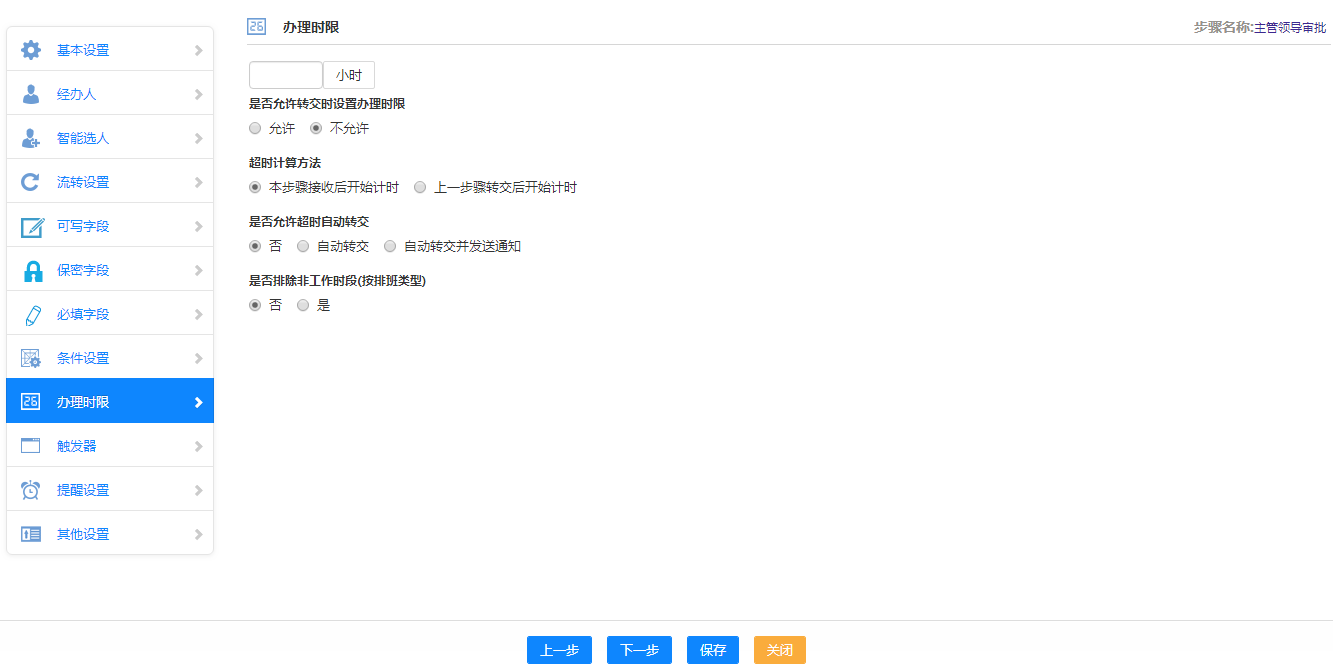
办理时限:为本步骤的主办人指定一个办理时间,为空表示不限制。当主办人超过办理时限并没有办理该工作,系统会记录办理超时并以内部短信的方式提醒步骤主办人。
是否允许转交时设置办理时限:其他步骤转向该步骤时是否可以指定办理时限,如不允许指定,则系统按上面设置的办理时限计算;如允许指定,系统则根据转交时指定的时限计算。
超时计算方法:“本步骤接收后开始计时”是指从本步骤主办人接收工作开始计算时间,即主办人点击【主办】按钮开始;“上一步骤转交后开始计时”是指从上一步主办人点击【转交下一步】开始计算本步骤的办理时间。
是否允许超时自动转交:工作超时自动转交下一步骤。
注:如果选择了自动转交并发送通知,前提是在基本设置中必须设置了备选步骤。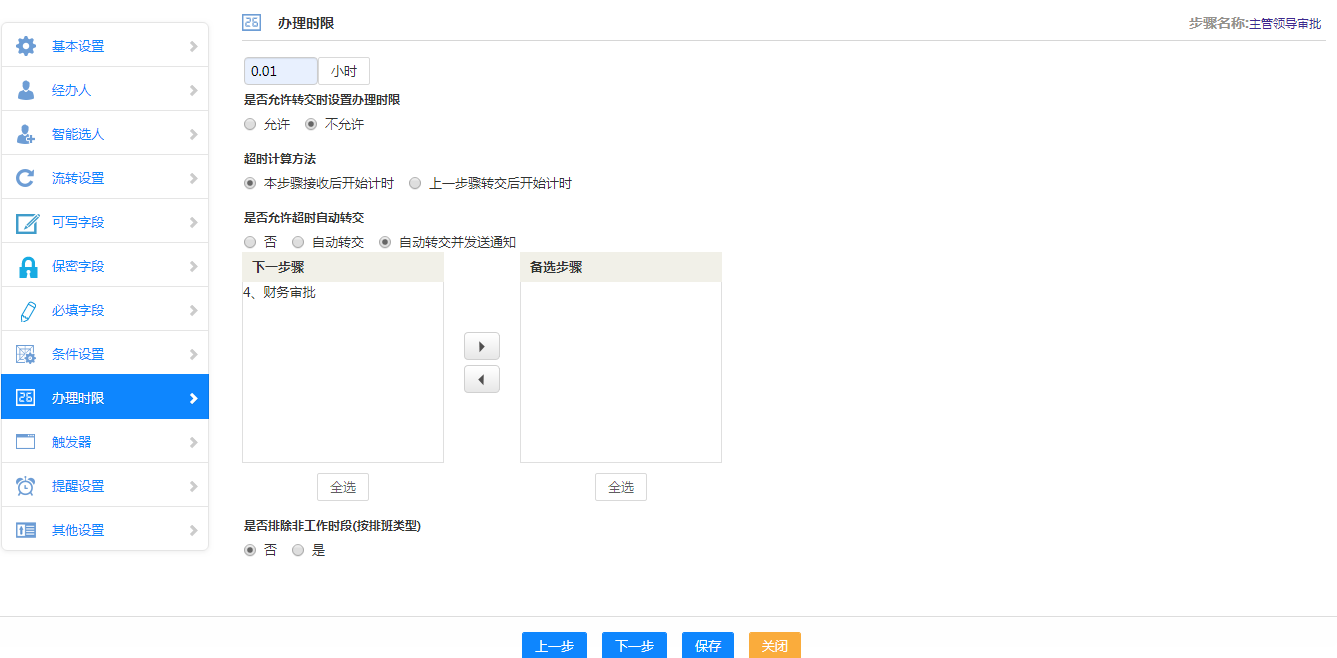
是否排除非工作时段(按排班类型):是指办理人的办理时限里是否排除非工作日,非工作日完全自定义,由排班类型决定(排班类型在人力资源人力资源设置考勤设置中设置)。
触发器
所谓触发器,即当流程达到某一条件时所执行的程序或相关操作的动作。
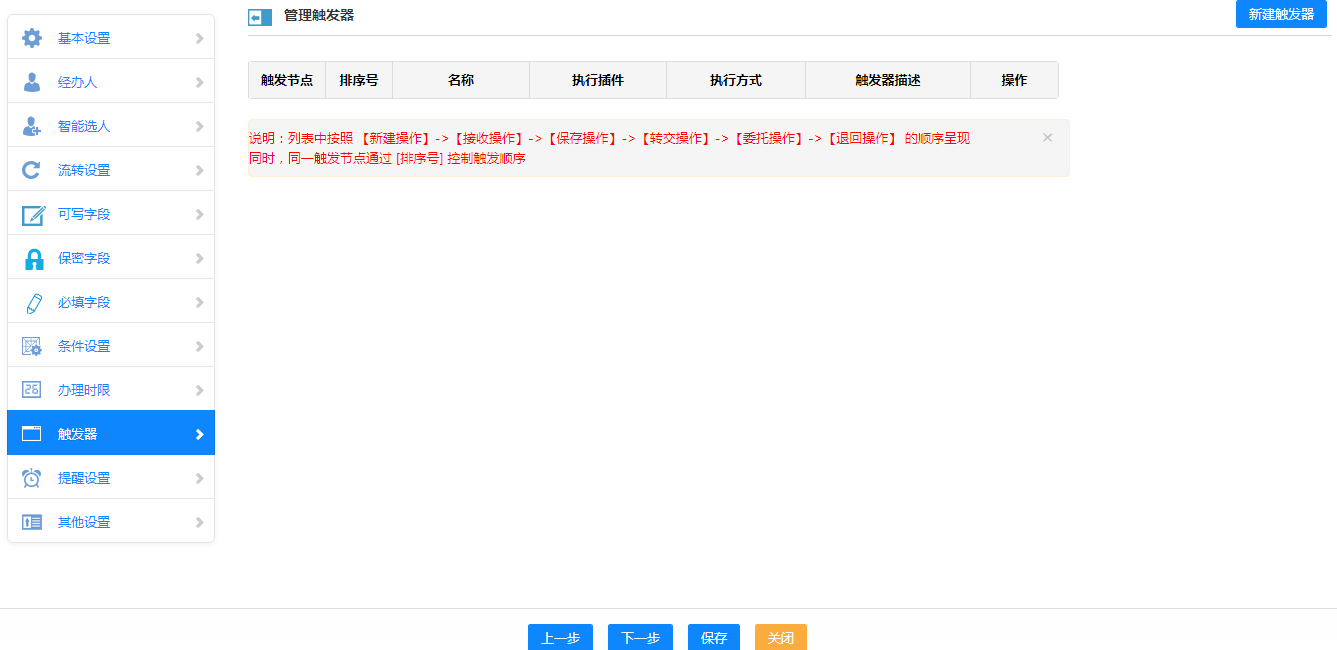
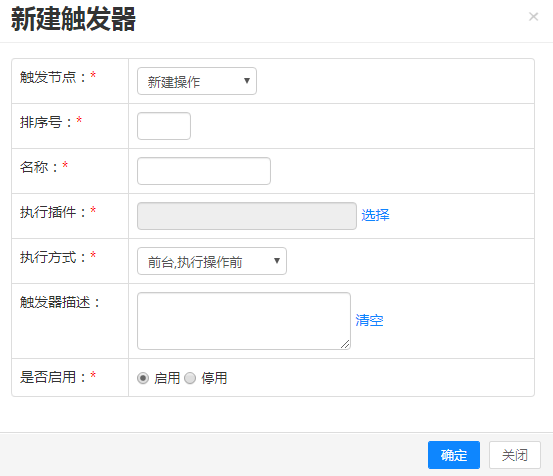
触发节点:即在流程进行何种操作时产生触发的动作。包括新建操作(在新建工作时触发)、接收操作(在接收工作时触发)、保存操作(在保存工作时触发)、转交操作(在转交工作时触发)、委托操作(在委托操作时触发)和退回操作(在退回工作时触发)。
排序号:用于控制触发器执行插件的执行顺序。同一触发节点通过 【排序号】控制触发顺序。
注:触发器列表中按照【新建操作】->【接收操作】->【保存操作】->【转交操作】->【委托操作】->【退回操作】的顺序呈现。名称:为使使用者区分方便,此名称应最好根据触发器实际作用命名。
执行插件:执行插件为触发器在触发时执行的程序或相关操作,OA系统已经集成了九种插件程序。如使用者想要根据实际需求也可自行开发。
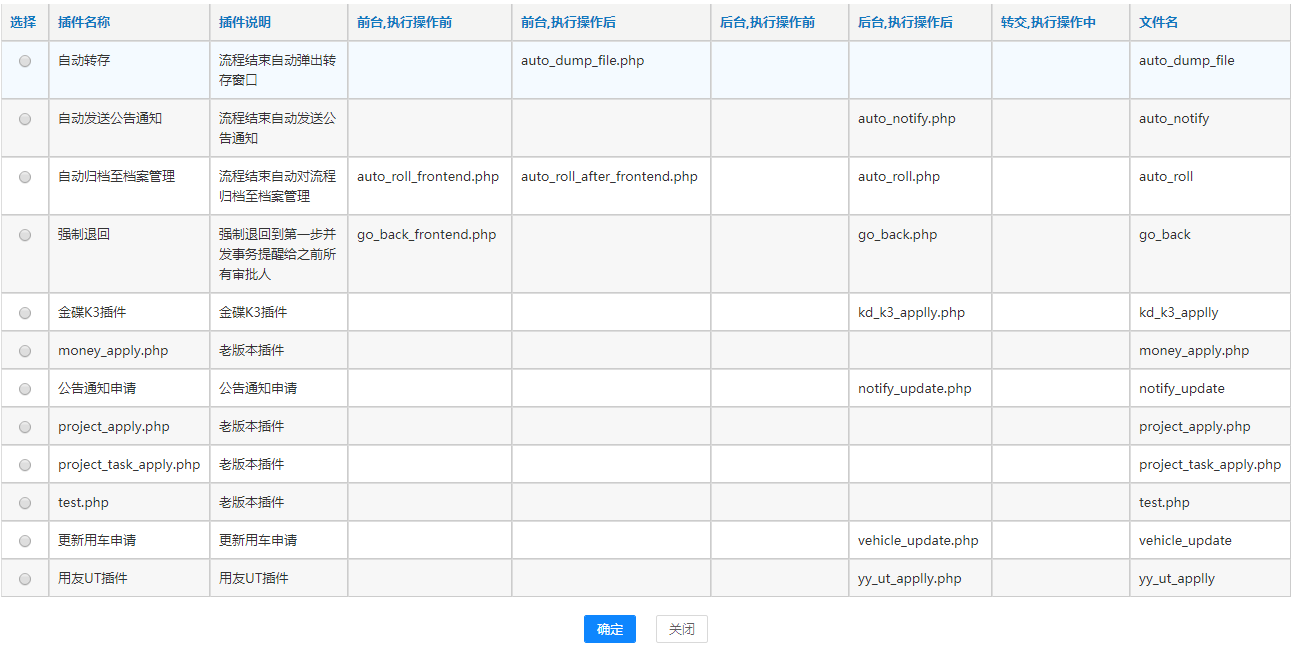
执行方式:分为前台和后台,分别可以执行展示前台界面效果、运行前台脚本程序和后台逻辑判断、后台操作数据库等等。其中前台和后台又细分为执行操作前和执行操作后。
以转交操作为例,转交操作时变更数据库环节作为基准点。后台,执行操作前即为在基准点前进行的触发动作,此时可以截获数据、进行分析判断是否符合转交条件,确定是否允许转交。后台,执行操作后即为在基准点后进行的触发动作,此时转交已经成功,可以获取转交后的步骤信息提醒后续办理人。同理,前台,执行操作前即为在基准点前进行的触发动作,此时可以展示前台界面效果,可以根据实际情况对表单字段是否符合条件进行前台验证。前台,执行操作后即为在基准点后进行的触发动作,此时可以根据实际情况进行弹框或其他前台脚本程序。
触发器描述:为便于使用者区分,可以根据触发器实际作用对该触发器进行简洁明了的描述。
是否启用:如果为“否”,则触发器不会进行触发,反之则会正常触发。
提醒设置
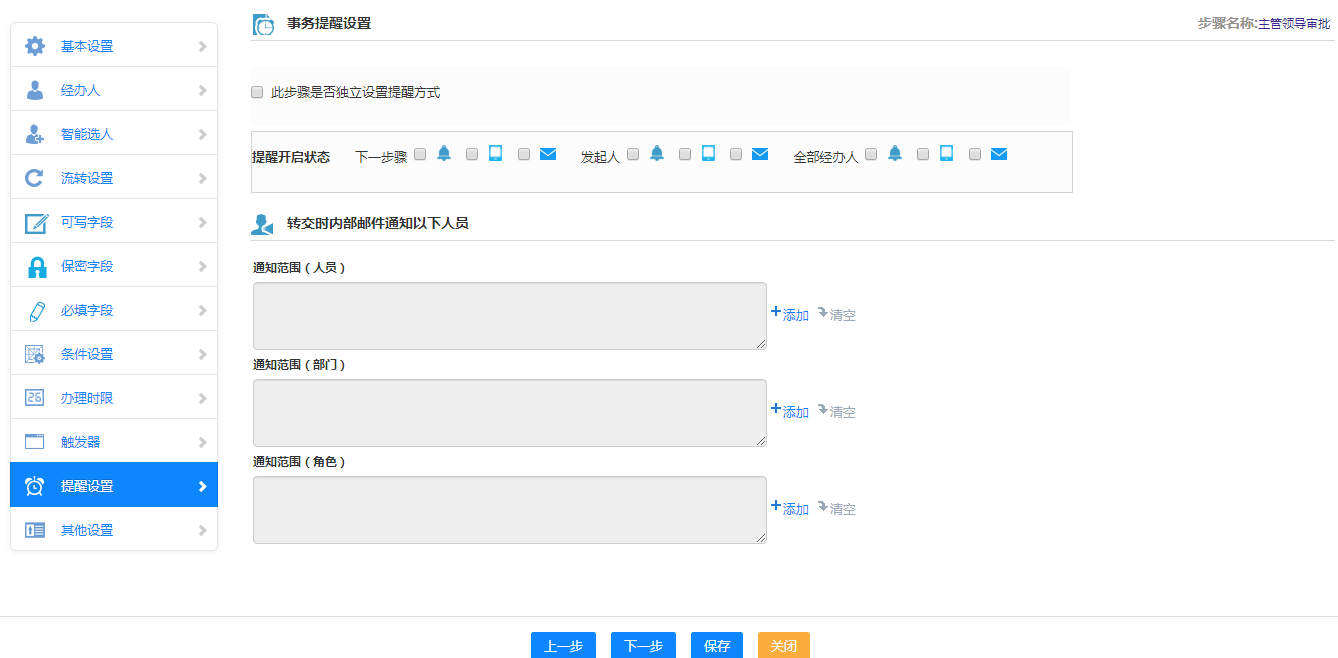
内部短信提醒设置:流程的内部短信提醒在系统设置信息交流设置短信提醒设置有统一设置,如果本步骤需要设置独立的提醒方式,可以在这里设置。
转交时内部邮件通知以下人员:转交流程时可以以内部邮件的方式提醒设置的用户,无论用户是否参与了此流程,比如通知领导人员,使领导及时知道流程的进度。可以按照人员、部门、角色惊醒设置。
其他设置
选择呈批单:在流程设计的“打印模板”已做说明。在此不再累赘说明。
名称更换选项:自定义工作办理界面一些按钮的名称。支持“转交下一步”、“一键转交”、“增加会签人”、“办理完毕”、“退回”、“保存”、“公共附件区”、“会签意见区”的名称自定义。
归档设置:此处的归档为分开关,控制每步骤是否可以归档。定义属性中为总开关。在定义基本流程属性中已详细介绍,再次不再累赘说明。
克隆步骤
用于将本步骤复制一份,克隆出来的所有步骤属性与本步骤相同,用于快速新建多个相同的步骤。
表单高级设置
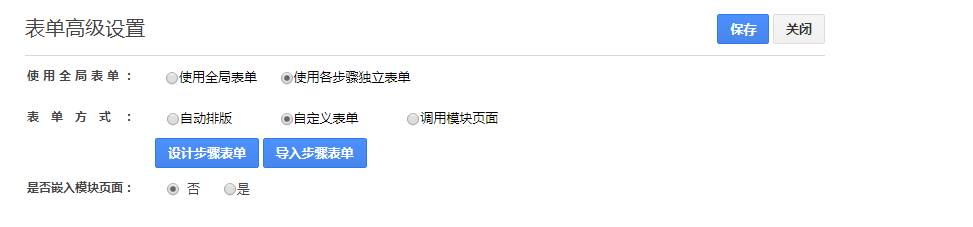
导入
便于流程的传递,实现资源共享。一般来说,流程设计人员(管理员或其他指定人员)会在一个试用版的OA系统里制作流程并调试完成,然后导入到正式版的OA系统中。
表单智能设计器
点击“表单智能设计器”,直接进入智能设计器界面,如下图所示,不需要重新打开流程中心->工作流设置->设计表单->智能设计器的复杂操作。智能设计器中控件具体使用详见设计表单模块中的介绍,在此不再赘述。
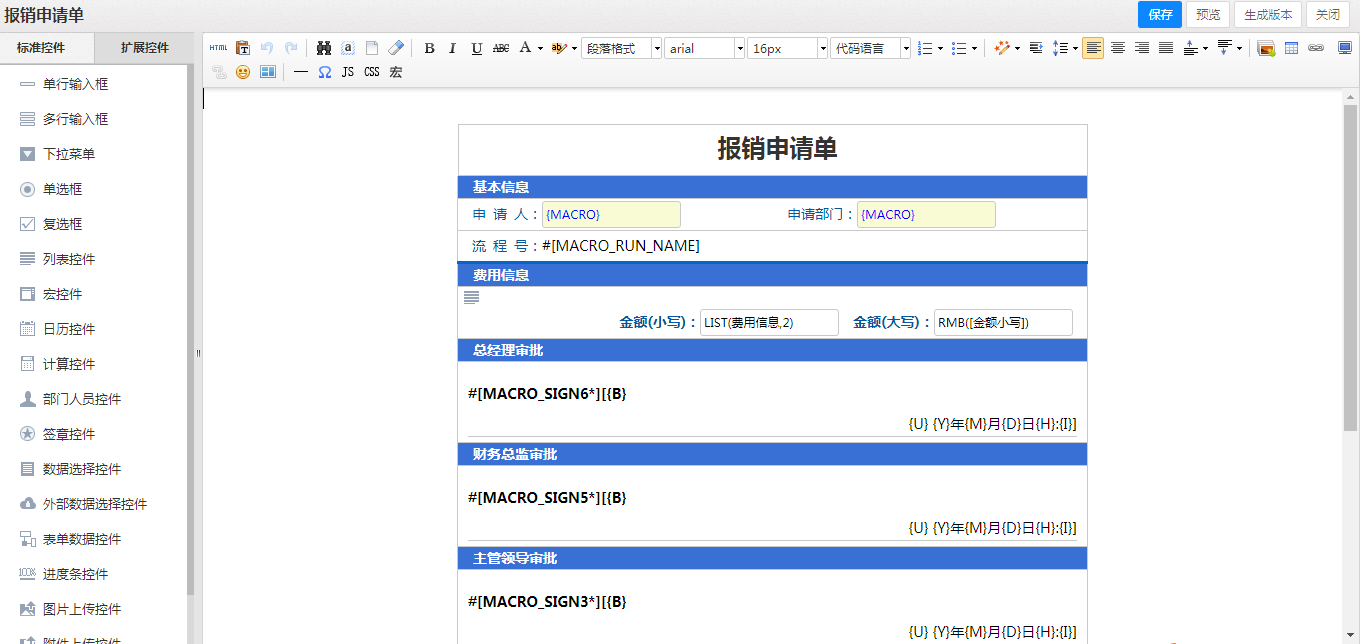
设计表单
设计流程表单的更多属性、智能设计器、移动表单设计器、预览、导入和导出。

管理权限
用于管理流程在实际应用中的相关权限,权限类型包括:全部、管理、监控、查询、编辑、点评。
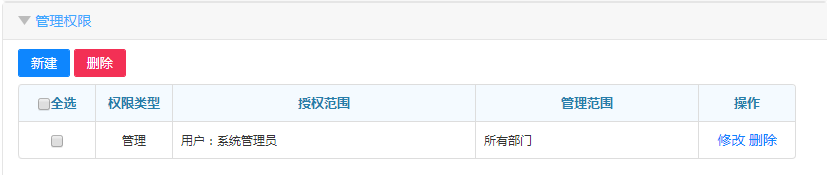
新建
单击“新建”进入新建规则界面,设置有关此流程的全部、管理、监控、查询、点评,如下图:
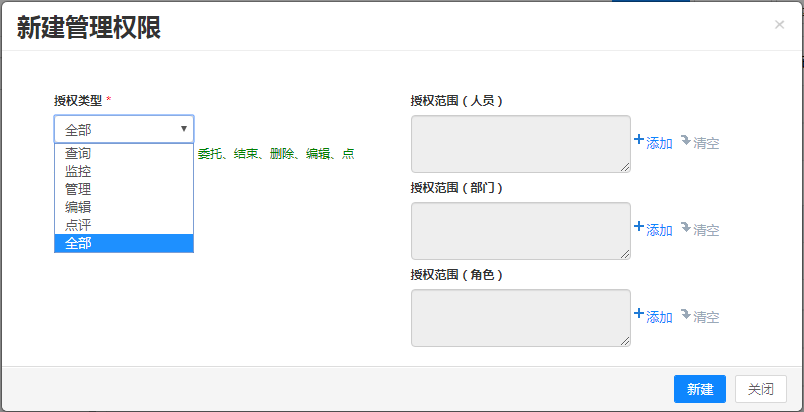
首先我们要理解授权范围和管理范围的概念。授权范围取人员、部门和角色设置的并集,此并集内的人有一定的权限,这个权限针对的是管理范围内的用户。也就是说授权范围内的用户有权利管理管理范围内的用户关于此流程的工作。比如授权类型选择【查询】,授权范围(人员)选择张三,管理范围选择【本部门】,那么张三就可以查询发起人是本部门的关于此流程的工作。
下面介绍一下几种权限分别都有什么功能。
全部:有全部权限的用户可以在流程中心工作查询或工作监控中,查看到此流程,并且可以强制结束、转交、委托、编辑、点评、催办、退回、删除、恢复(挂起)操作;注:针对挂起的工作,如果在工作监控中强制转交,则自动恢复挂起。
管理:有管理权限的用户可以在流程中心工作查询里面,选择范围为【我管理的】查询到管理范围内的工作,并且可以强制结束或者删除这些工作。同时在流程中心工作监控里面查询到管理范围内的工作,可以进行催办、退回、结束、删除、转交和委托操作。
监控:有监控权限的用户在流程中心工作监控里面查询到管理范围内的工作,对于已经查询到的工作监控人员可以强制转交、委托他人办理、催办、退回及恢复挂起的工作。注:针对挂起的工作,如果在工作监控中强制转交,则自动恢复挂起。
查询:系统默认的每个人都只能查看到自己办理过的工作,在这里我们可以开放一定的查询权限,让没有参与到流程的办理的人员也可以查看。
注:前面我们讲到了传阅跟查询差不多的功能,这两者的区别在于传阅针对的是单个的工作,而查询权限针对的是整个流程。编辑:此功能只针对已经结束的流程,有编辑权限和全部权限的用户可以在流程中心工作查询中查询到管理范围内的流程,对于其中已经结束的流程可以点击【编辑】按钮修改表单里面的数据。
点评:有点评权限和全部权限的用户可以在流程中心工作查询里面查询到管理范围内的工作,并可以对每一条工作进行点评。点评分为两种情况:流程在执行中和流程已结束,如果点评正在执行的流程,系统会事务提醒此流程的当前办理者,而如果点评已经结束的流程,系统会事务提醒流程的最后一步办理者。
权限列表
进入设计流程->管理权限界面,对之前创建的规则可以进行修改和删除。如下图:
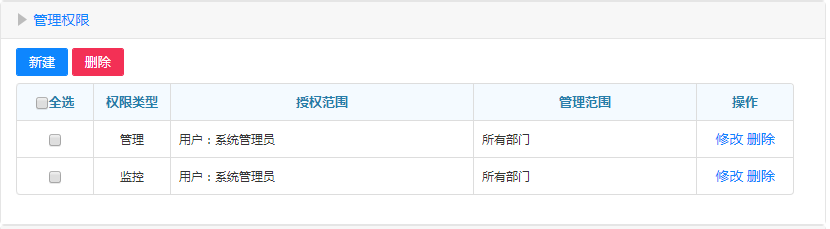
定时任务
用于设置自动发起流程的定时任务,可配置内容包括:发起人、发起频率、发起时间等。

新建定时任务
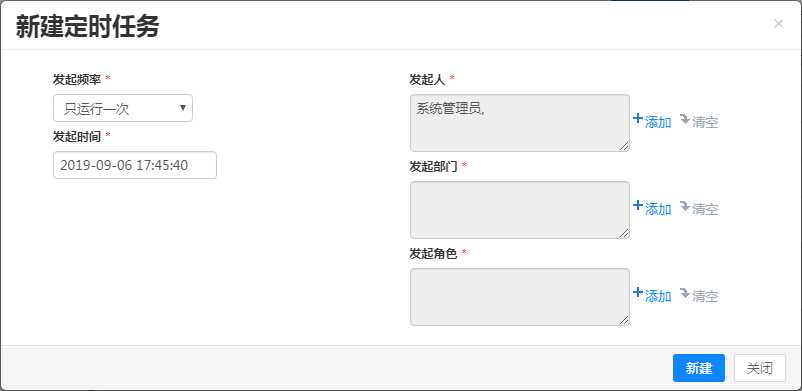
定时任务作用:流程在指定的时间以指定发起人的名义发起,与流程第一步设置的经办权限没有联系,流程发起后会以内部短信的方式提醒主办人去办理。对周期性流程的一个保证,由系统自动发起,并提醒用户,防止用户忘记。
注:在此处设置定时任务后,还需到系统管理 -定时任务管理中设置“新建流程”任务为启用,否则就不能正常定时发起流程。定时任务列表
集中该流程下创建的所有定时任务,对其进行统一管理,包括编辑、删除等。
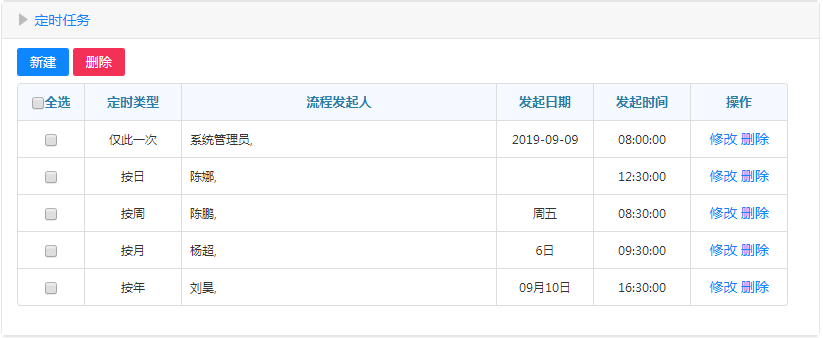
配置查询模板
用于配置工作查询-高级查询的相关信息,包括查询字段、查询模板等。

新建
用于创建流程中心高级查询中用到的查询模板。点击“新建”,进入新建查询模板界面。
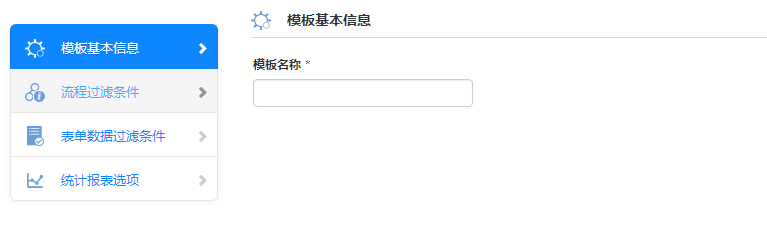
查询模板作用:根据流程各种信息和表单数据设置条件对流程工作进行筛选,在高级查询时可以直接选择查询模板进行查询,免去了每次都要设置查询条件的琐碎操作。
查询模板创建好后,在流程中心工作查询高级查询中选择该流程,选择查询模板使用即可,如下图:
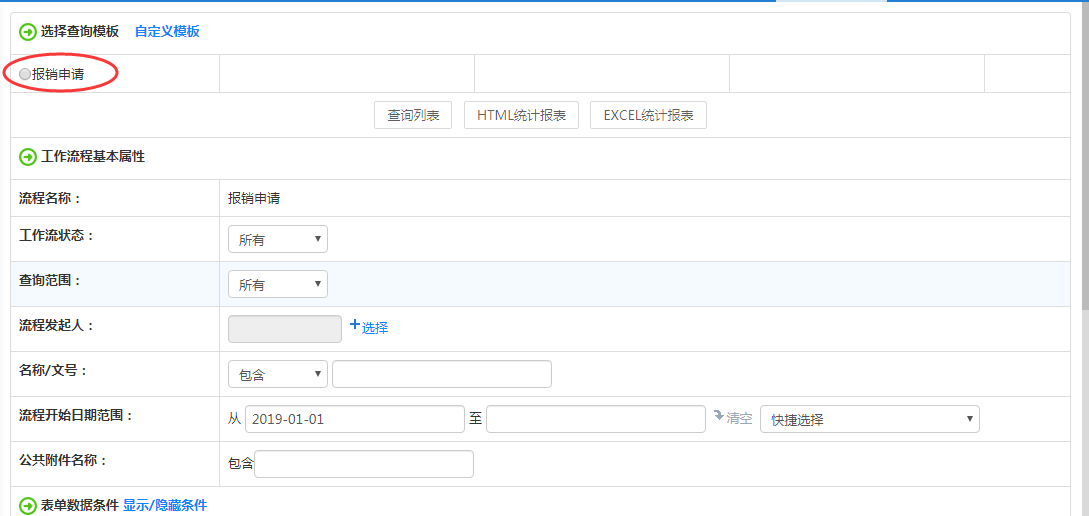
模板列表
对该流程下创建的所有查询模板进行统一管理,包括编辑和删除查询模板等。
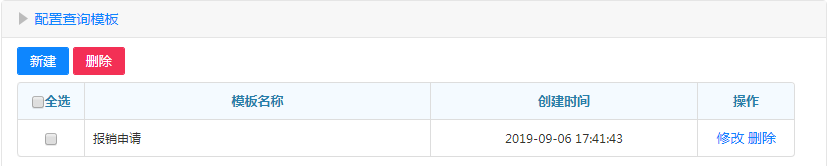
应用版式文件
用于打印模板和手写呈批单的创建及管理。
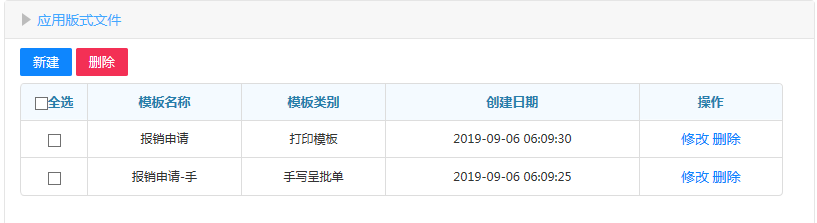
新建
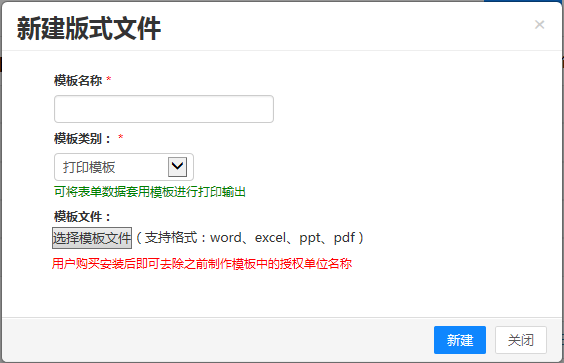
模板类别<打印模板>:实现流程中心使用版式文件作为打印模板,实现精确打印。在新建打印模板之前需要建立好一个符合打印要求的Word格式(也可以是Excel、PPT、PDF等格式)的文件,通过“选择模板文件”导入,模板类型选择【打印模板】,新建模板。新建完成后,在版式文件上添加映射区(鼠标拖动,松开鼠标后区域类型选择关联表单区域,然后选择需要映射的表单字段),将表单里的数据映射到版式文件的指定位置,保存,打印模板就建立好了,再设置一下哪些步骤可以调用这个模板打印文件,有权限的用户在流程中心中表单打印界面就可以选择需要的打印模板进行打印,如下图:
模板类别<呈批单>:实现的是流程主办人在办理过程中直接在呈批单上进行手写签批,建立过程与打印模板类似,通过“选择模板文件”导入,模板用途选择【呈批单】,新建模板。新建完成后,在版式文件上添加映射区,呈批单的映射区包含了三种(鼠标拖动,松开鼠标后可以看到):
1.关联表单区域,用于获取表单控件的数据进行展示,可以对比较关注的数据进行重新整合,显示在模板文件上;
2.文本区域,设置好文本区域的名称,在呈批单使用的时候可以在此文本区域输入内容;
3.书写区域,用于呈批单页面手写签字。
下面是打印模板的具体使用界面:
1.创建打印模板,在编辑界面,选择在某步骤进行打印此文件。此例子是选择的第一步骤。
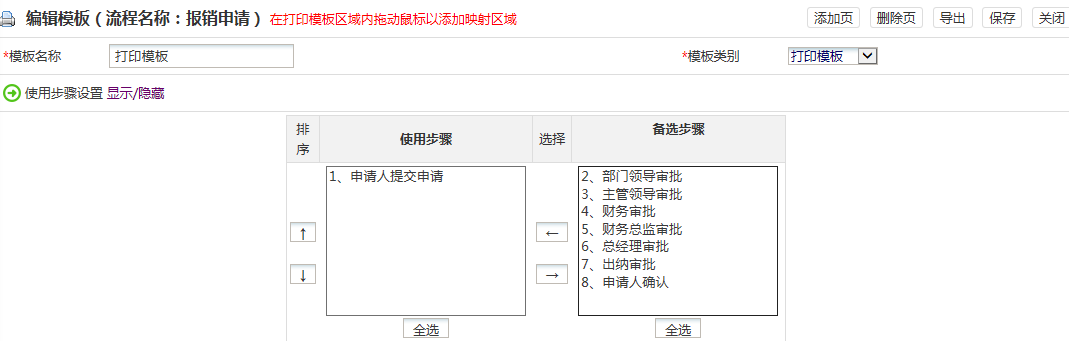
2.在打印模板区域内拖动鼠标以添加映射区域,则会弹出下图框,选择相应的表单的字段映射指定的区域,保存。
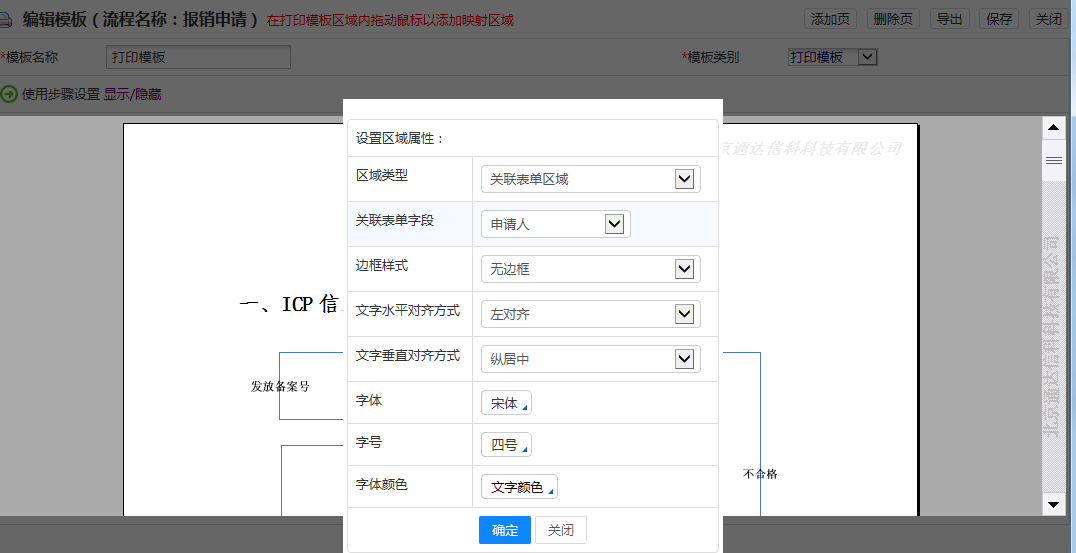
3.在第一步骤的表单打印预览界面左下角即可看到《打印模板》选项,选择即可展示打印模板的文档。如下图所示:
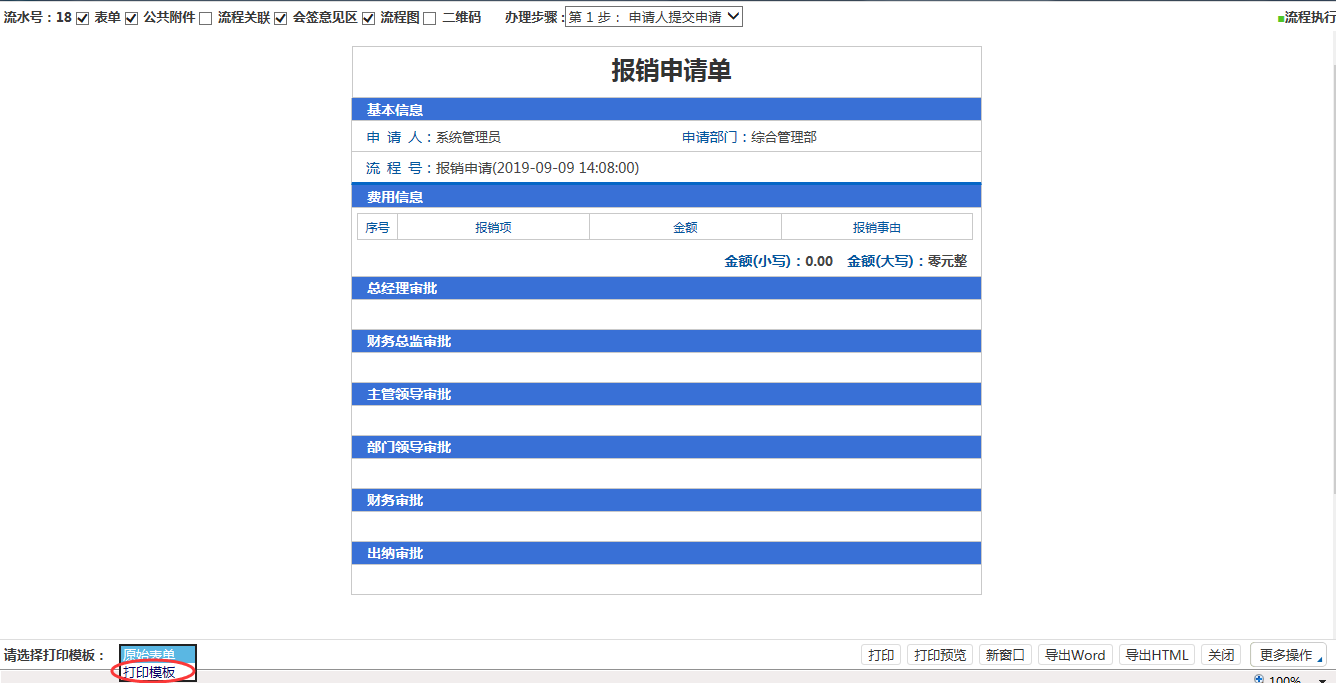
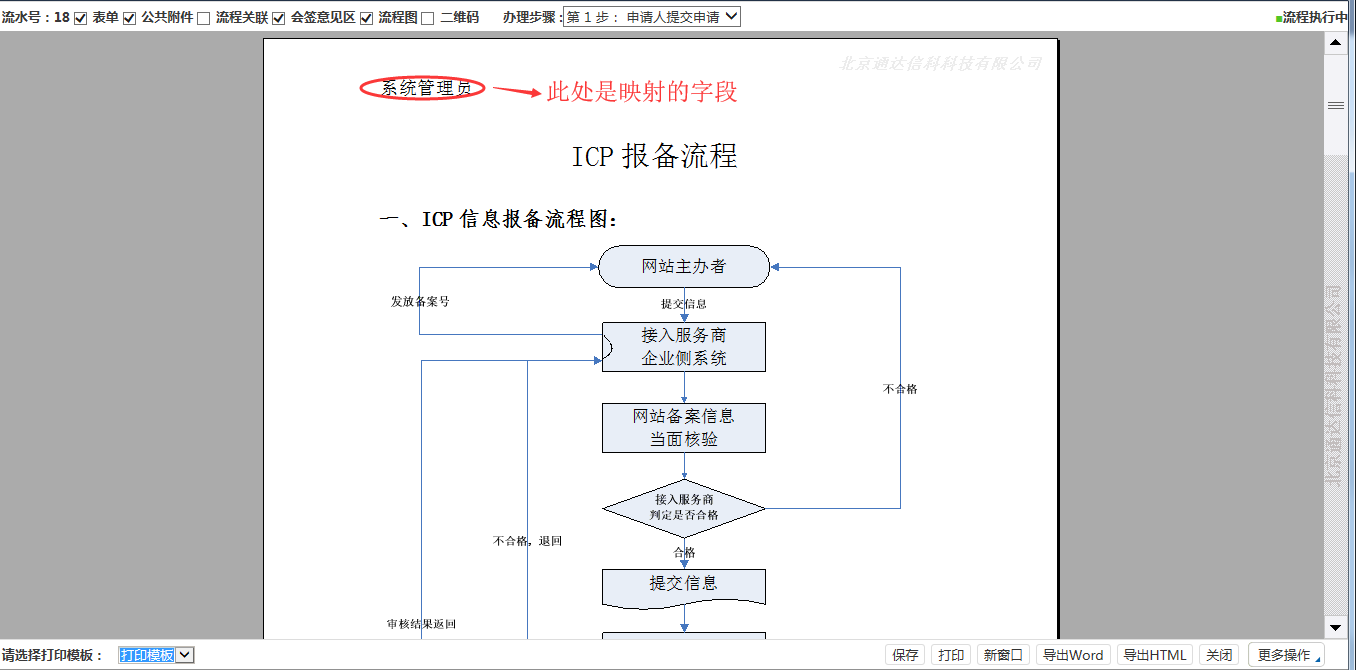
下面是呈批单的具体使用界面:
1.创建手写呈批单,在编辑模板界面,在打印模板区域内拖动鼠标以添加映射区域,则会弹出下图框,选择相应的表单的字段映射指定的区域,保存。
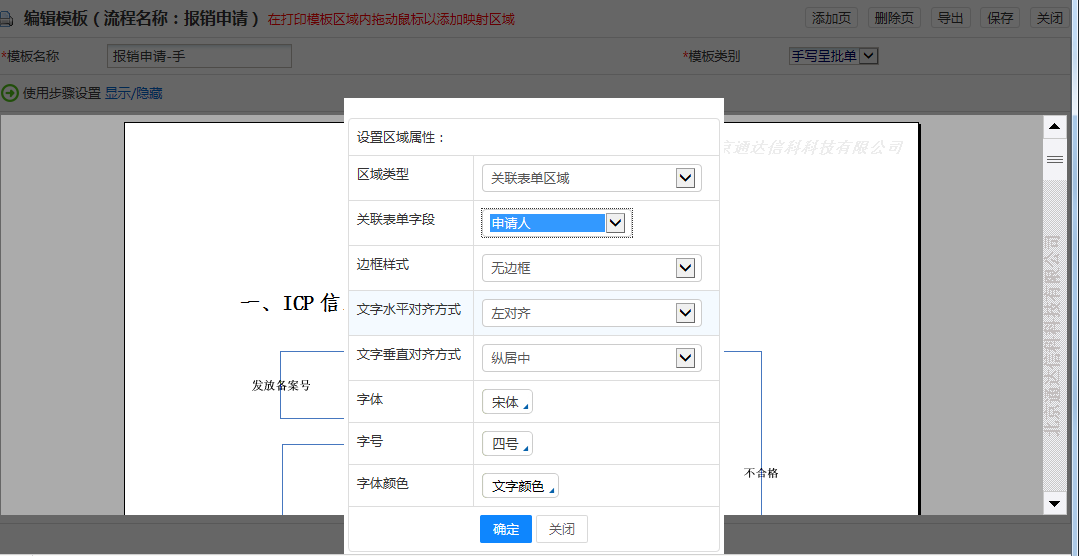
2.在设计流程步骤->基本属性->其他设置,选择创建的呈批单,如下图所示,保存。
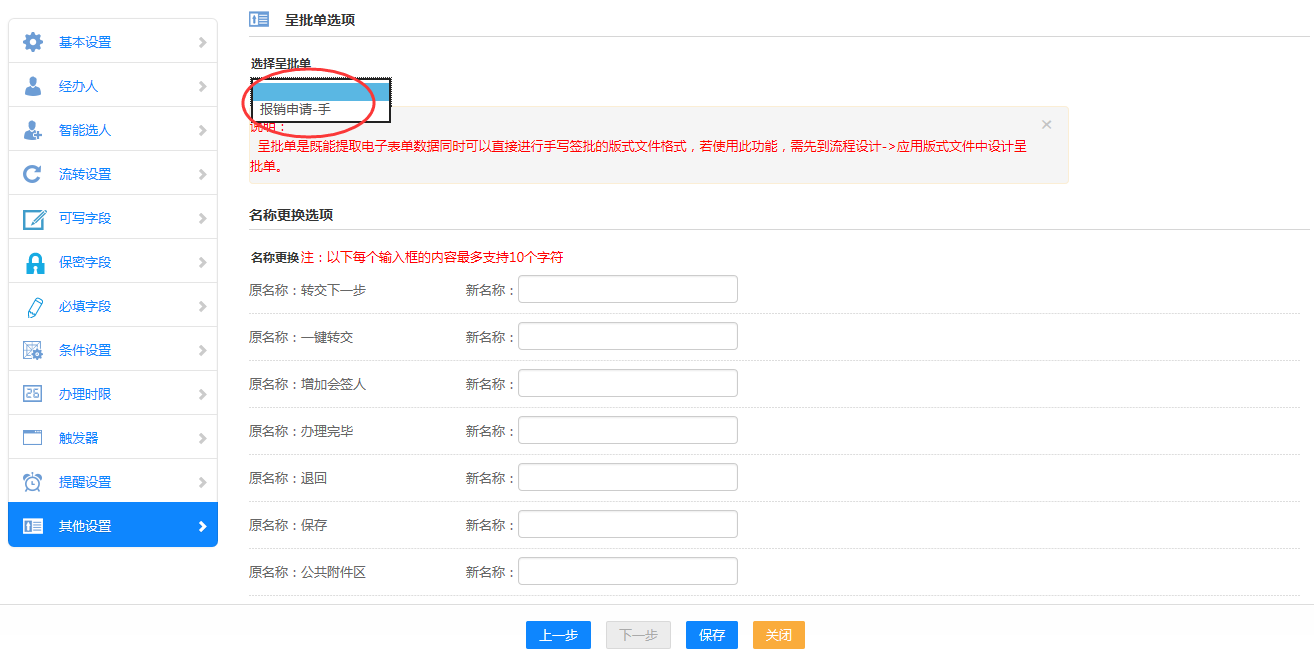
3.在办理界面则会显示【签批】项,点击则会显示下图现象:
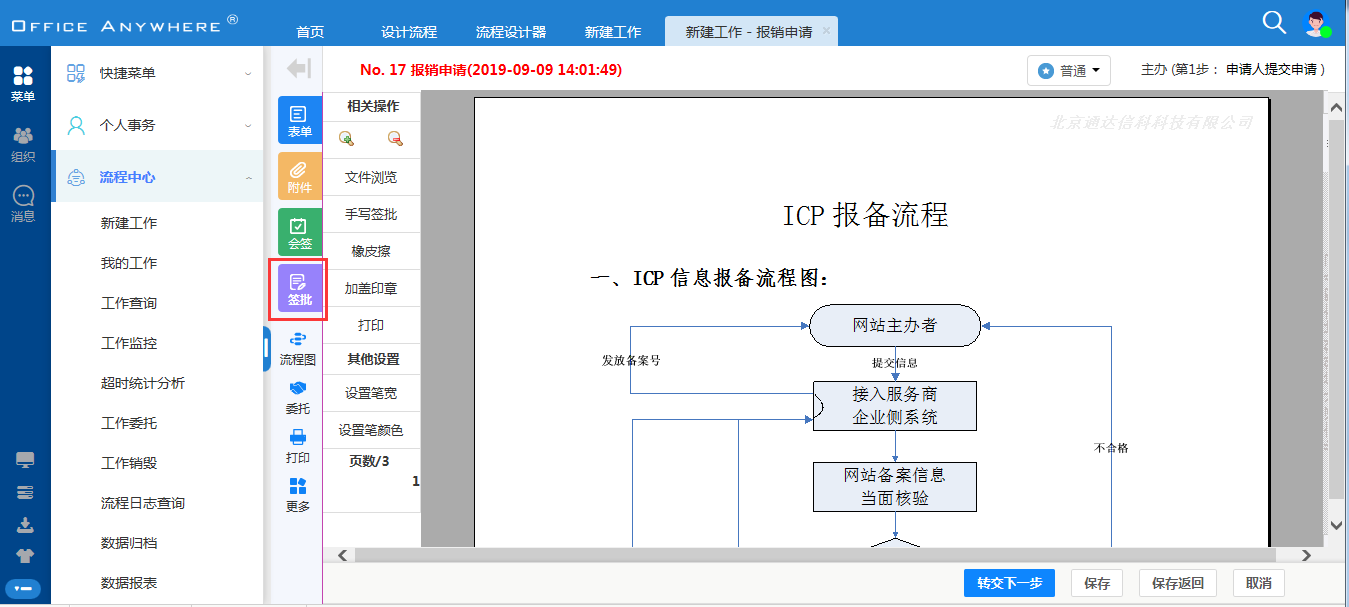
如果流程新建了呈批单并在步骤基本属性的“其他设置”中选择了启用该呈批单,那么在该步骤的办理界面就可以看到呈批单的效果:
注:在呈批单上盖章和手写需要使用UKEY(配合版式文件组件使用)其他
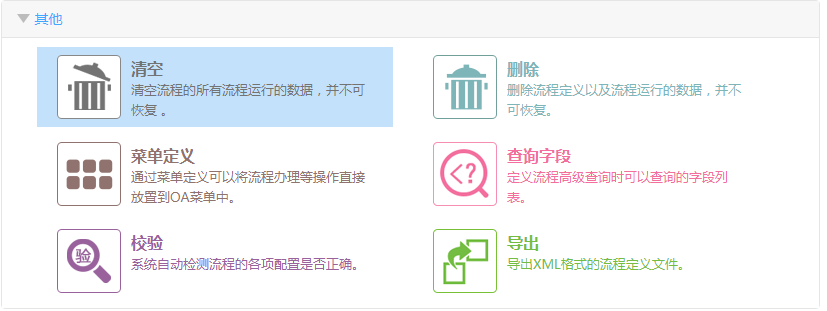
清空:清空操作是将依附于该流程的所有工作数据全部删除。(慎用)
删除:对不再需要的流程可以删除,删除流程时依附于该流程的所有工作数据也会被删除。(慎用)
数据匹配:用于设定表单字段和数据库字段的关联,一般来说修改表单字段(控件的ID)后数据显示上就会有一些问题,需要进行数据匹配以保证之前数据的正常显示。此操作具有一定的危险性,操作之前请咨询技术支持。
菜单定义:该功能为用户提供一个自定义菜单的界面,使用户能够按照自己的特点与习惯把常用的一些流程中心添加到导航菜单里,这样能够方便用户对常用流程中心的管理和使用。用户新建菜单后,一定要注意进入“角色与权限管理”,在需要该菜单的角色中,将新建的菜单项勾上,如果设置的菜单只有二级菜单没有三级菜单(新定义的菜单只能从二级菜单开始),则角色权限的修改不会保存。下面具体说明下操作顺序:
点击【菜单定义】,就能进入菜单定义界面,如下图所示:
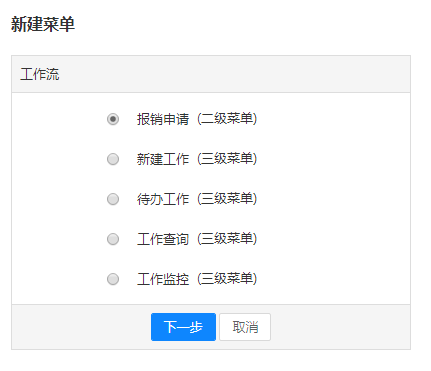
说明:在“菜单定义界面”中,用户可新建该流程相关的菜单,其中只有二级菜单(二级菜单下没有三级菜单),在系统导航菜单中不显示。
选择相应的菜单之后,新建子菜单项界面,用户可选择上一级菜单和输入子菜单项代码,点击【确定】即可新建好一个菜单,其界面如下图:
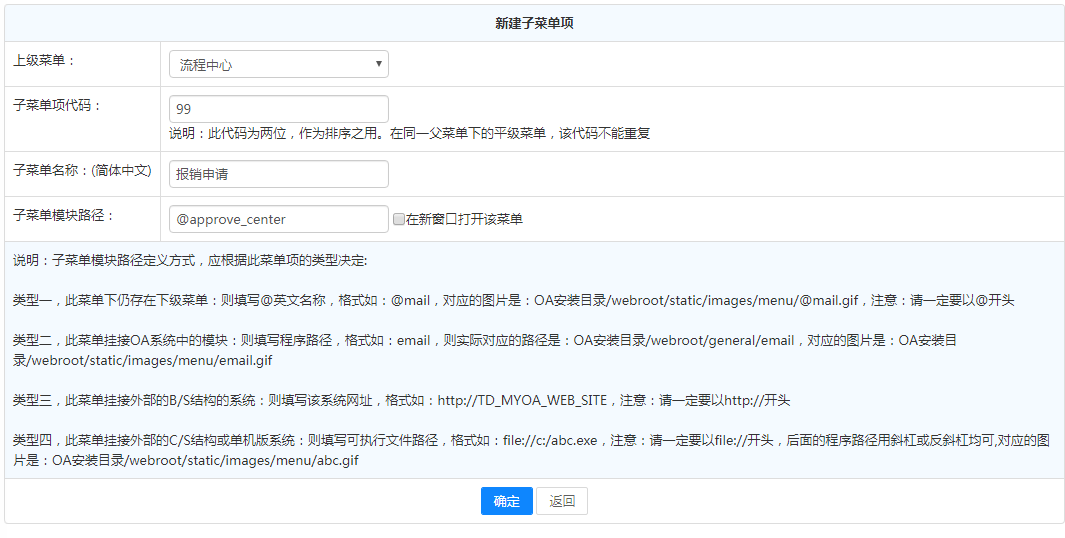
点击“确定”后,设置菜单权限
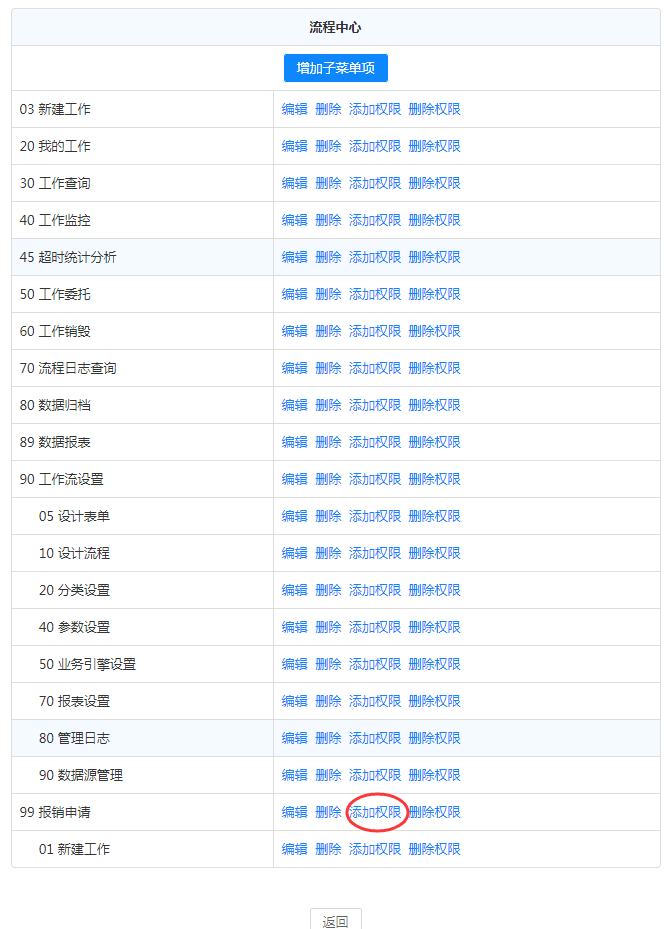
由于只新建二级菜单在系统导航菜单中不显示, 所以,再回到定义流程界面,点击“菜单定义”,进入菜单自定义界面:
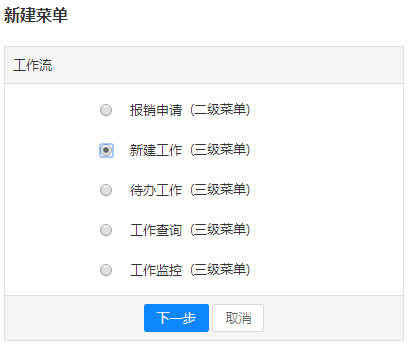
选择 “新建工作”作为三级菜单,点击【下一步】,如下图所示:
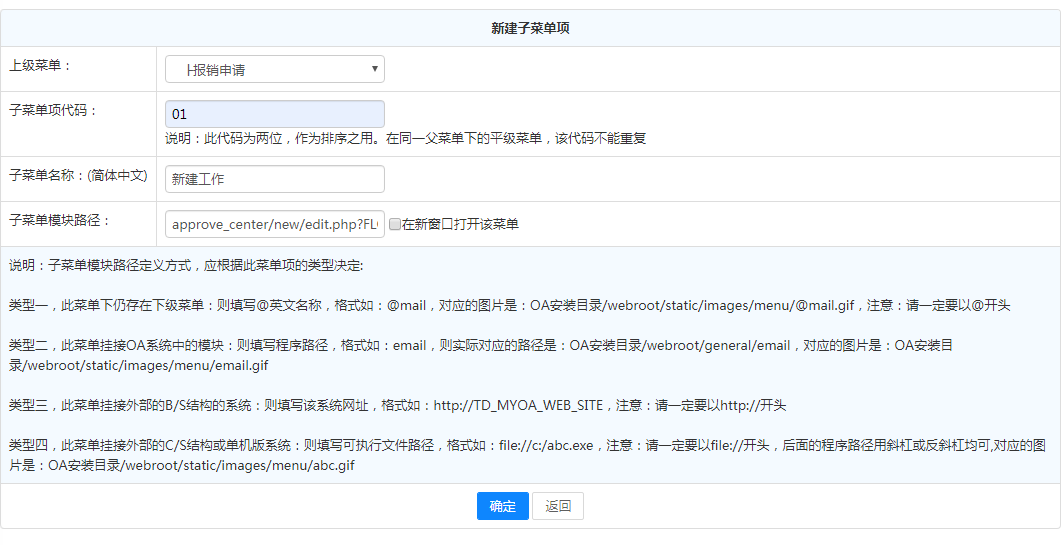
点击“确定”后,会自动跳转到下图界面,设置菜单权限
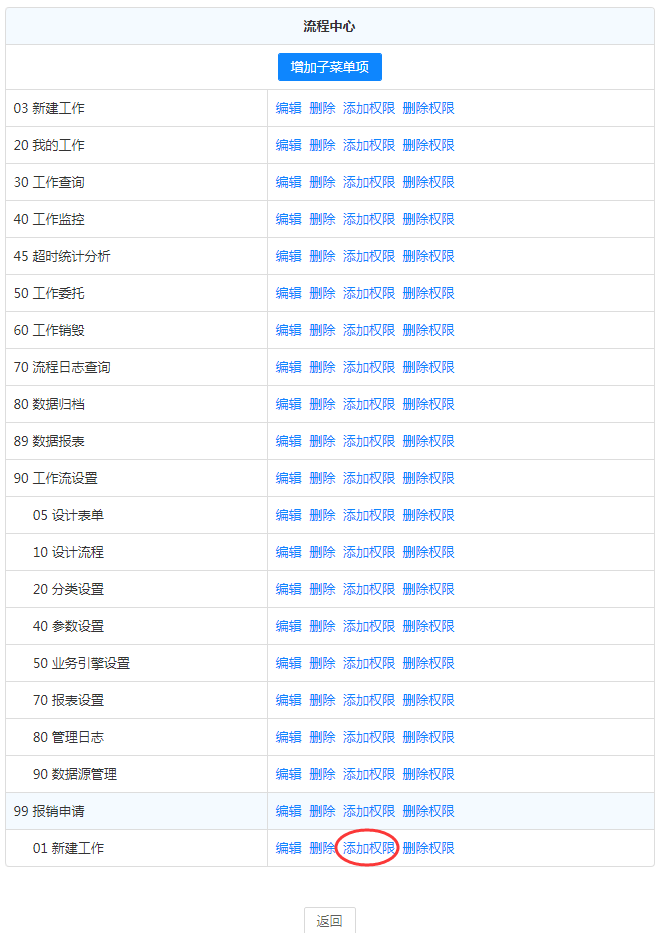
也可以到“系统管理”->“组织机构设置”->“角色与权限管理”中在相应的角色下选中该模块,重新登录OA系统,就能在系统导航菜单中看到设计好的菜单了,如下图所示:
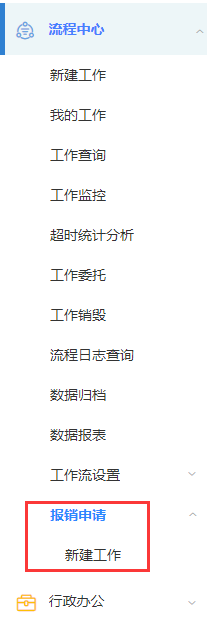
点击新建好的菜单报销申请流程新建工作,即可进入该流程中心程的新建界面,效果如下图所示:
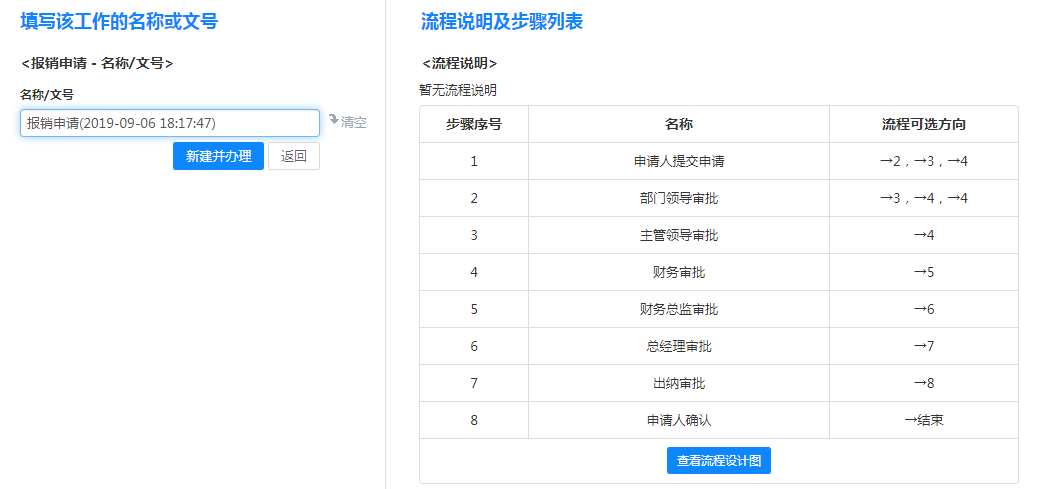
如果您在新建菜单的时候没设置好菜单的名称,关联子菜单等属性,可到“系统管理”“菜单设置”中选择之前设置菜单进行编辑。
注:如果没有该流程第一步骤经办权限和没有此菜单权限的用户是不能看到这个菜单的。
查询字段:查询字段用于设置流程中心高级查询界面,作为表单数据条件的表单字段, 如果没有设置,所有字段都会作为表单查询条件列出;如果设置了就会将用户自定义的字段作为查询条件。下图为设置效果和使用效果:
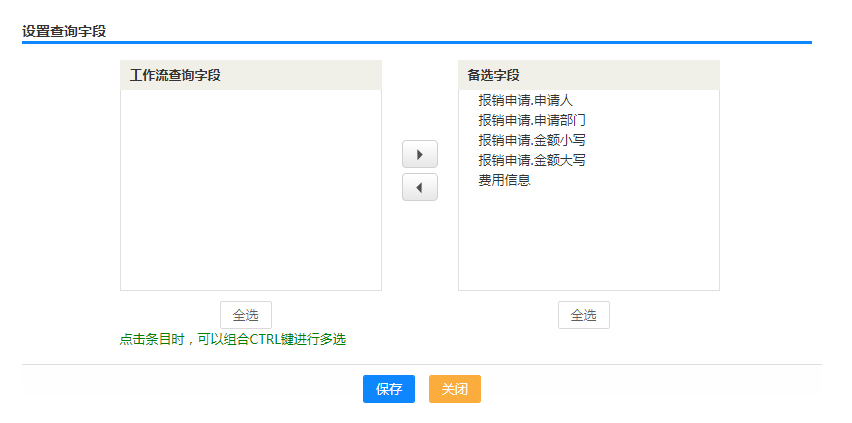

校验:对流程步骤的经办人、转交步骤、可写字段和条件公式进行校验,如有异常系统会给出提示:
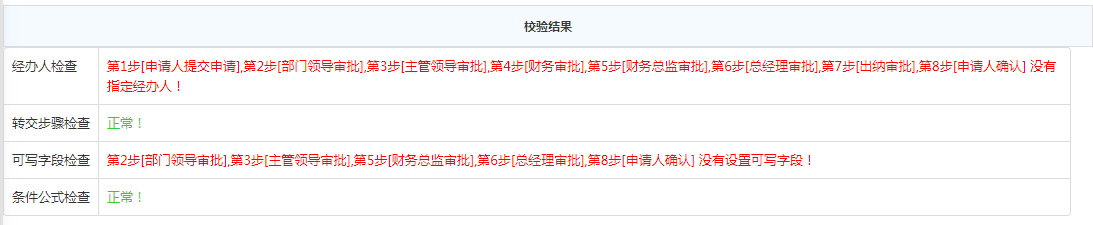
导出:便于流程的传递,实现资源共享。一般来说,流程设计人员(管理员或其他指定人员)会在一个试用版的OA系统里制作流程并调试完成,然后导出OA系统。
工作移交
工作移交主要用于员工离职等情况,比如A离职了,B接任A的工作,但是对于A之前办理过的工作B无法查询,这时需要将A的工作移交给B,这样B就可以查询移交给他的工作,了解之前的工作情况。
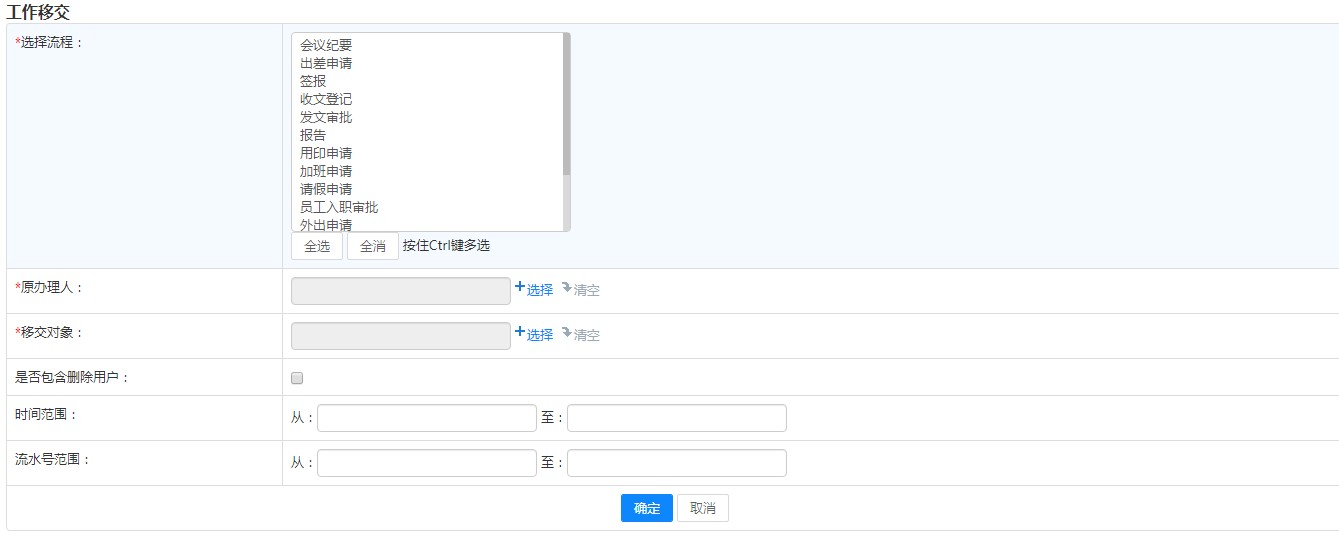
工作移交可以选择性的移交,如上图。
选择流程:可以选择移交部分流程数据;
原办理人:流程原来的办理者,相当于上边例子里的A;
移交对象:数据移交的对象,相当于上边例子的B;
是否包含删除用户:主要用于将已经从系统里删除但是删除前没有进行工作移交的用户的相应工作移交给其他人员。
时间范围:移交数据的时间范围。
流水号范围:移交数据的流水号范围。
批量设置
批量设置可以对不同或相同流程的若干个步骤的属性统一进行设置,避免了多次操作的繁琐。批量设置包括的步骤属性如下图:
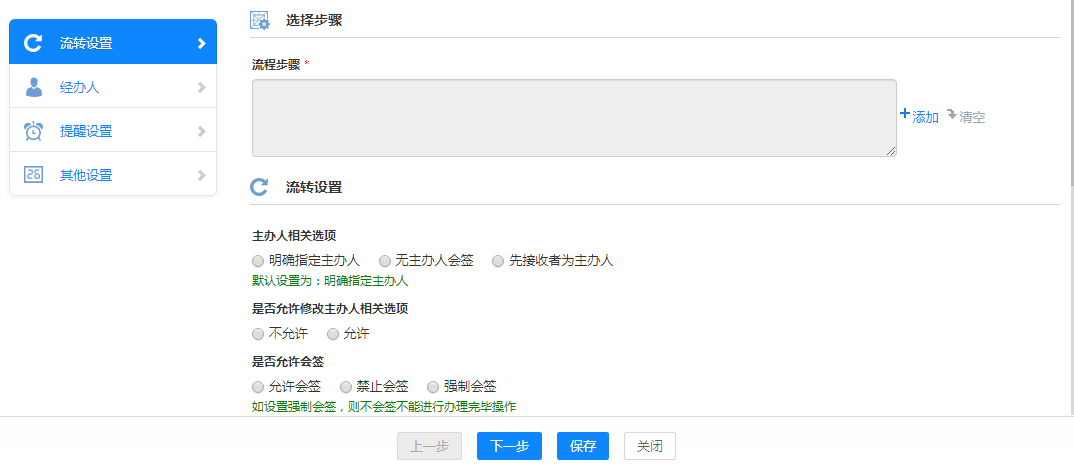
对于属性相同的步骤,这样操作更加快捷方便。
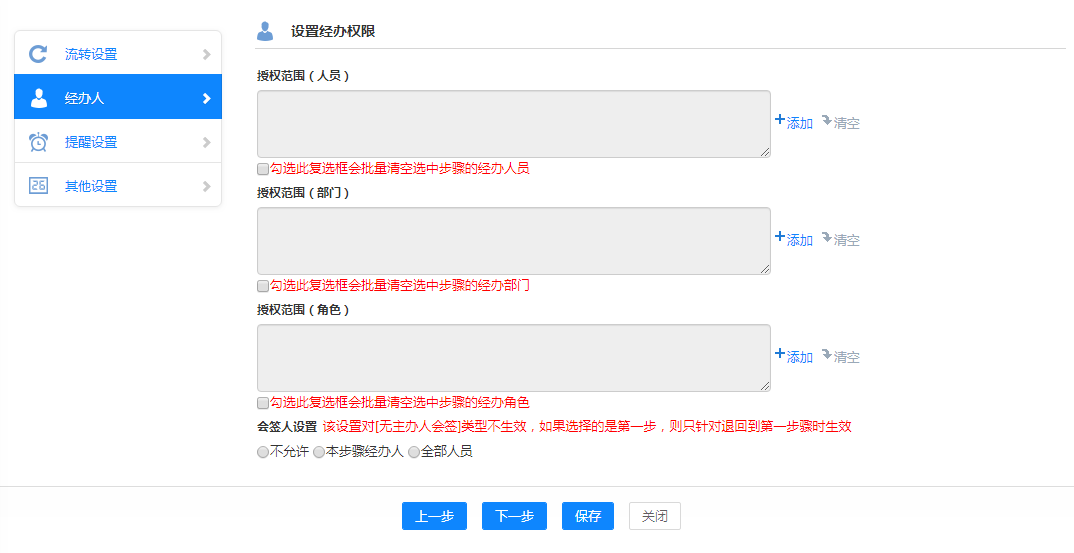
更新缓存
更新缓存作用:是在流程新建后或进行了其他操作后产生数据不一致则执行此操作
流程克隆
克隆可以克隆流程步骤、流程权限、经办权限。克隆界面和新建流程界面相同,但是不可以选择其他的表单,以免在克隆时,由于可写字段、条件设置等不同发生数据错误。
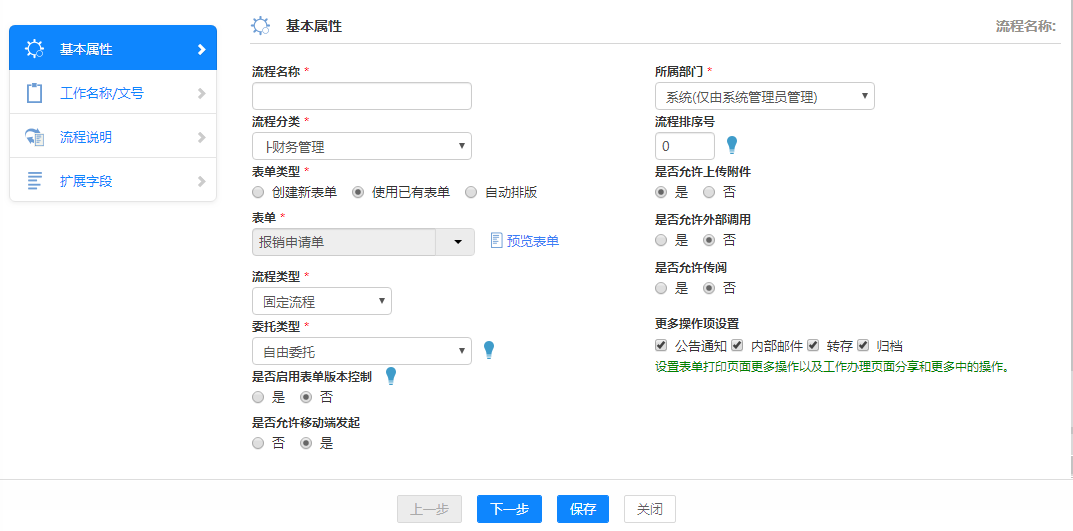
点击保存后,弹出的界面如下图:
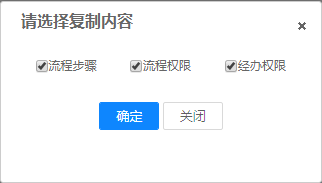
设计表单
表单分类
进入流程中心->工作流设置->分类设置, 建立表单分类。表单分类更方便了表单的管理,把不同性质的表单放在不同的分类下,也方便了表单的查找。同时根据表单分类的所属部门,实现了表单分类按部门进行独立管理的目的。
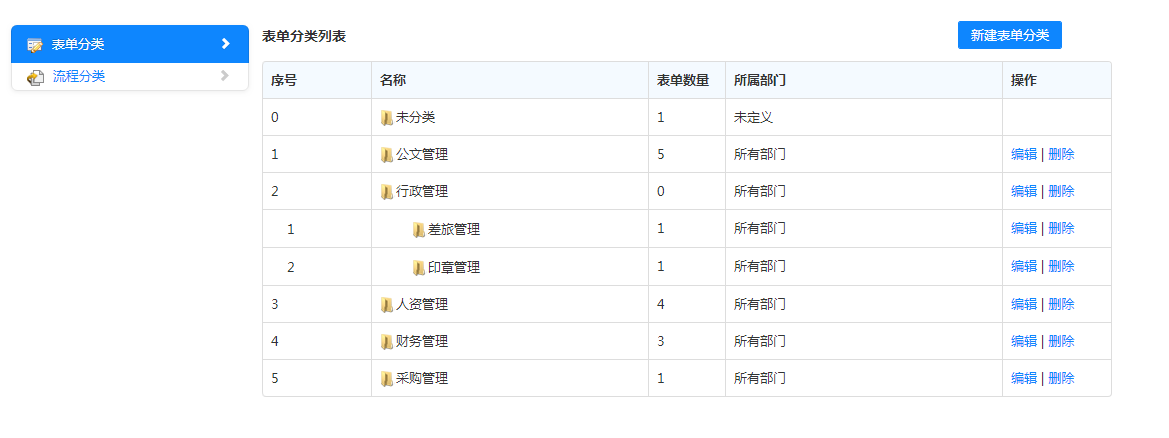
表单基本样式设计可以使用Office的InfoPath工具,同时也可以使用网页制作工具设计好表单的基本样式,比如表单基本样式设计如下图:
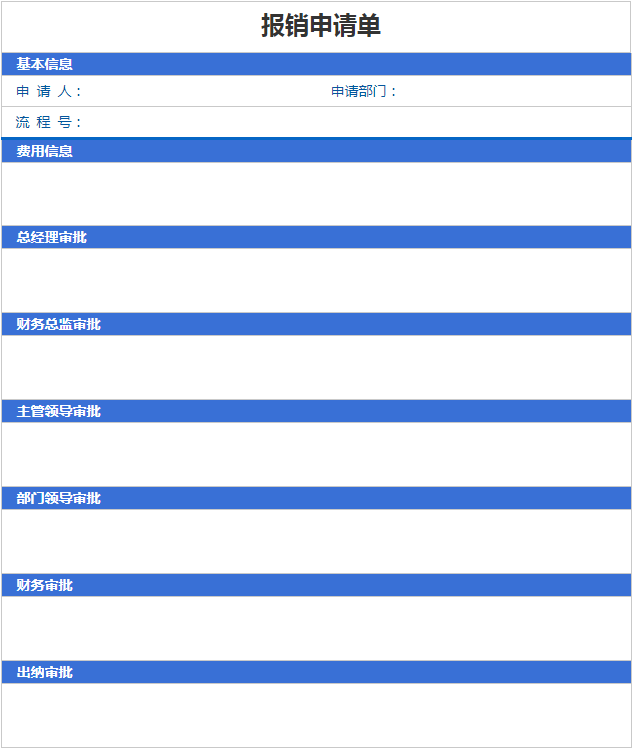
设计好表单样式后可以直接粘贴到OA的表单设计器里面(可能从其他软件中制作的表单粘贴到表单设计器中,样式样式上可能有些变动,需要手动调整),然后添加需要的表单控件即可。
表单相关操作
新建
进入OA系统,打开流程中心->工作流设置->设计表单,点击【新建表单】,如下图:
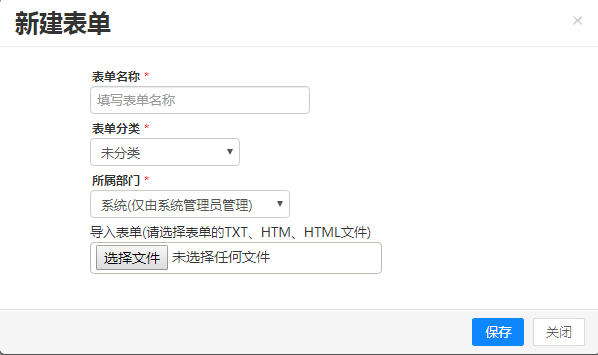
填写表单名称,选择表单分类,选择表单的所属部门,点【保存】即可新建一张表单。为了在使用时表单更容易被识别,建议表单名称不要重复。
注:表单所属部门属性仅OA管理员可以设置,设置为系统管理员(仅系统管理员管理)则只能OA管理员进行管理;设置为具体部门则除了OA管理员外,此部门内有流程中心设计菜单权限的人员也可以管理编辑该表单。此属性目的为了实现流程中心的按部门独立管理。编辑名称
表单新建完成后,点击此表单所在的分类,系统会将此分类下的表单全部罗列出来,如下图:
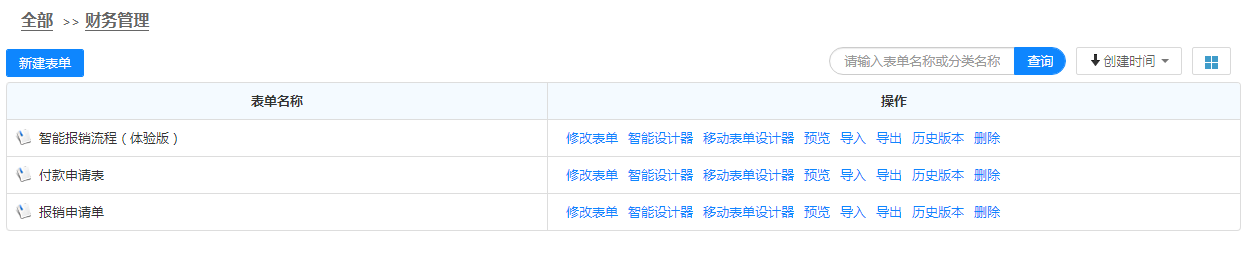
编辑表单名称界面和新建表单界面是一样的,用于对表单名称和所属部门等属性进行修改。有“设计表单”菜单权限的用户可以对自己管理范围内的表单进行编辑,修改表单属性。其中,普通用户只能编辑属于自己部门的表单,OA管理员可以编辑所有表单。
表单智能设计器
表单智能设计器是表单最关键的操作,用户需要在表单智能设计器里为设计好的表单样式加上控件最终生成一个完整的表单。用户可以将设计好的表单样式复制粘贴到表单智能设计器里,也可以直接在表单智能设计器里添加表单样式,样式完成后添加必要的表单控件,这样就完成了表单的制作。比如我们在前面介绍中展示的设置好的表格样式,就可以直接复制,然后粘贴到表单智能设计器中。
移动表单设计器
移动互联时代,更多的人趋向于使用手机进行办公。为了让移动办公体验更便捷化、感官化,用户可以使用移动表单设计器为表单设计于手机上的展示样式,并支持自定义分组,操作界面也由此变得更加简洁明快,一目了然。用户可以在移动表单设计器中,添加组容器分组,将控件拖拽到不同的组容器中,使表单在手机上更加明了,让审批更贴合企业工作。
组容器作用:组容器是相当于一个容器,把一些相关的填报内容放在一起,操作起来比较直观。双击可以编辑组容器名称。
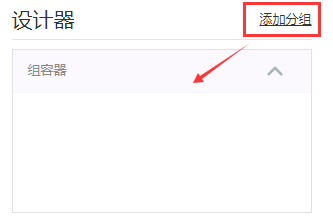
一个设计器中可以添加多个组容器,选中某个组容器,可以拖拽至指定位置,如下图所示:
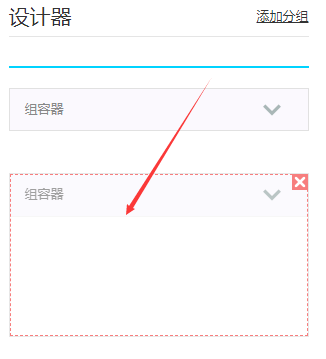
和组容器一样,拖拽一个控件到合适位置。如下图所示:
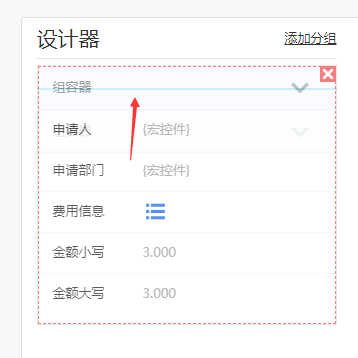
删除:组容器为空时,可以删除组容器。
目前移动端支持的控件包括:单行输入框、多行输入框、下拉菜单、单选框、复选框、列表控件、宏控件、日历控件(自定义格式不支持)、计算控件(日历控件计算只支持日期的计算)、附件上传控件、移动签章、移动手写签章。
移动表单设计成功,在手机上的展示,如下图所示:
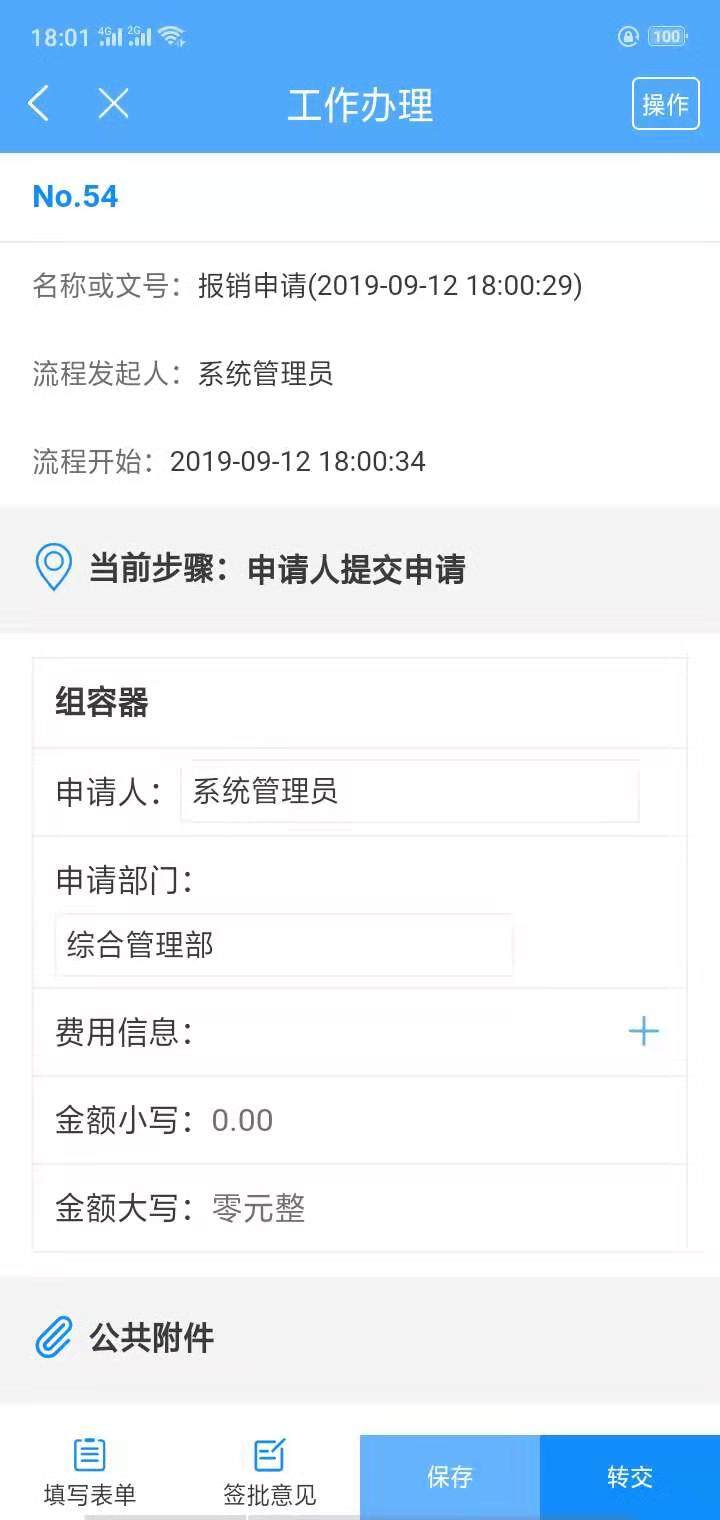
预览
由于预览界面和工作的办理界面看到的表单效果是一样的,我们可以在表单投入使用之前对表单进行预览,对表单不美观及不满意的地方进行修改,避免表单投入使用后出现问题再返回来修改带来的麻烦。
导入
表单导入支持txt、htm和html格式。导入操作实现了两个功能:
样式导入:网页制作工具制作好的表单样式可以直接导入到设计器而不需要复制粘贴操作,也可以直接导入代码生成的txt文档。
快速克隆:克隆需要配合导出功能使用,用户可以将表单导出后再导入,这样就可以生成一模一样的表单。
注:定义字段无法导入,同理也无法导出导出
如果用户对已存在的表单样式不满意,可以导出后编辑再导入(编辑时不能修改控件的相关属性,因为控件是跟数据绑定的,修改控件可能会导致之前的流程中心数据不显示;导出后修改表单建议使用Dreamweaver)。另外,表单的导入导出操作还实现了资源的共享,比如A想要用B的表单,那么A就可以将B的表单导出,然后导入自己的系统中。
注:表单导出导入是很常用的一个操作,每个单位的表单设计员(管理员或其他指定人员)都可以在自己电脑上安装试用版OA,在试用版里面进行表单的制作调整,将制作满意的表单导出,然后再导入到正式OA里面。历史版本
在表单智能设计器界面可以【生成版本】,【历史版本】会将此表单的所有版本做一个展示,在此界面可以预览表单历史版本的样子,可以将某个历史版本恢复至现有表单。
注:历史版本相当于一个备份,建议用户在修改已经在使用的表单之前先生成一个历史版本,如果修改后的表单出现问题,可以直接用历史版本快速恢复表单。删除
对已经不需要的表单可以删除,这里需要强调的是,没有数据的表单才有“删除”操作,已经在使用的表单是不能删除的。
注:删除操作需谨慎,如有需要,删除之前可以导出表单做一个备份。表单设计器控件
所有的表单标准控件如下图所示:
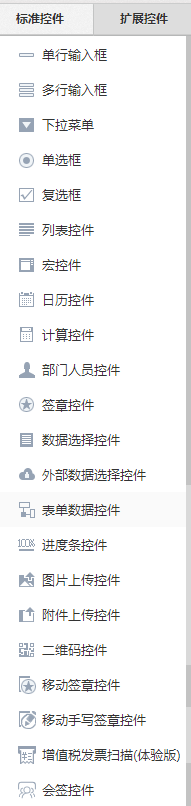
单行输入框
单行输入框作用:通常被用来填写比较简短的内容,比如:名字、地址等。
单行输入框属性:
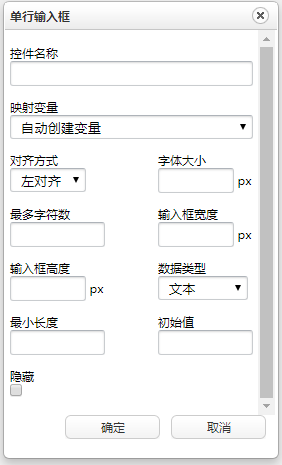
控件名称:表单使用过程中,名称是控件的唯一标识,为了能更容易识别控件,建议名称不要重复并且控件名称不包含。
映射变量:映射变量可以理解为辨识一个控件的唯一标识。映射变量在同一个表单中只能被映射一次,这样确定表单中变量的唯一性。 映射变量可以分为两种: 1.自动创建变量
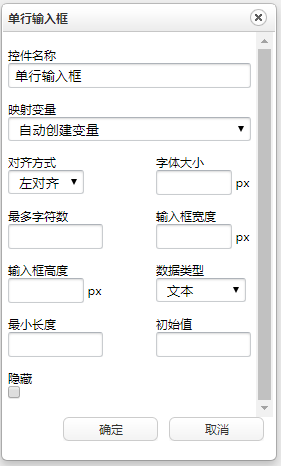
如果映射变量选择的是“自动创建变量”,在【定义字段】中,也会自动生成一个分组,来存储这些自动创建的变量,如下图所示:
自动生成的分组:

分组中的“单行”变量:

2.映射已有的变量
其作用就是将定义字段中的字段数据映射到绑定的控件中。如下图所示:将“单记录.单行文本”中的数据,映射到“映射单行”控件中。
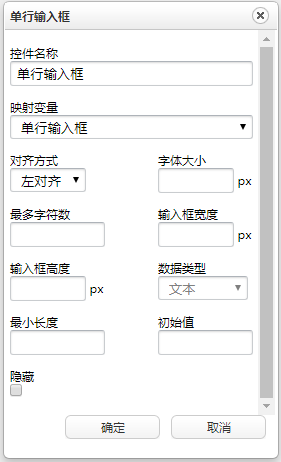
映射变量中字段来源:1.从定义字段中创建的字段;2.表单中自动创建的变量
注:为了确定表单中变量的唯一性,同一个表单一个映射变量只能被映射一次(其他控件同理);单行输入框只能选择映射变量中的单行文本类型的字段;映射字段在自动排版中不显示,在自定义表单中显示。对齐方式:设置此控件在办理界面输入数据的对齐方式,默认为左对齐。
字体大小:设置此控件在办理界面输入数据的字体大小显示。
最多字符数:设定此控件内的最大输入字符数。比如可以用最大输入字符数来限制电话号码、编码等的位数。
输入框宽度、输入框高度:控件在表单上的显示大小。
数据类型:数据类型包括文本,数值,日期和电子邮件,用于对填写数据进行控制和校验,如输入内容跟所设置的数据类型不匹配,保存时系统会给出提示。
注:在表单设计界面选择数据类型后,保存表单,则数据类型无法修改。最小长度:控制此控件内的最少输入字符数。比如设置为4,则当办理时输入的字符数小于4时系统会给出提示。
初始值:在办理界面显示的默认值,也可以进行更改。
隐藏:全程隐藏此控件,主要用于条件判断的设置,由于我们在条件设置里面会用到表单上的控件来存储数据,而这些数据又不需要直观的显示在表单上,这时就可以将此控件隐藏。
多行输入框
多行输入框作用:通常被用来填写较长的内容。
多行输入框属性:
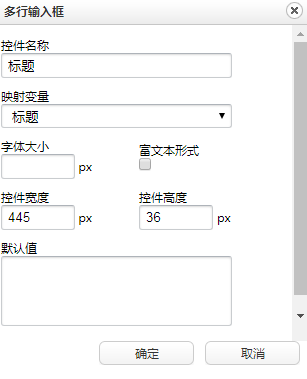
富文本形式:提供类似于百度编辑的功能,是所见即所得的文本编辑器,支持对多行输入框的数据进行样式设置,富文本形式预览如下图:
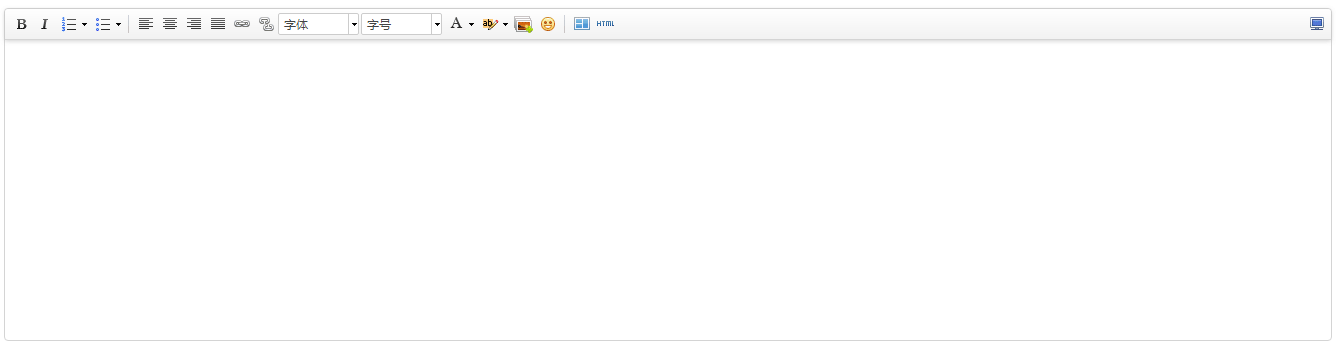
下拉菜单
下拉菜单作用:允许您在一个有限的空间里设置多种选项,在表单上显示时只显示一个选项。通过单击向下的按钮来显示出所有的选项。
下拉菜单属性:
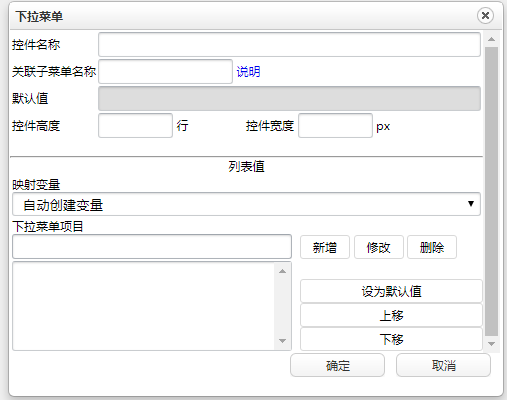
用户可以自定义下拉菜单项目,并可以随时修改下拉项的内容以及下拉项的排序。
关联子菜单实现了省市联动式的相关联菜单,即父菜单发生变化,子菜单会随之自动刷新筛选,比如父菜单选择“河北”,子菜单就自动只把河北的城市作为下拉项供您选择。
以下是关联菜单的设置方法,以省市为例:
首先是父菜单的设置,设置父菜单跟普通的下拉菜单的区别就在于需要填写关联子菜单的名称(以“市”为例)。
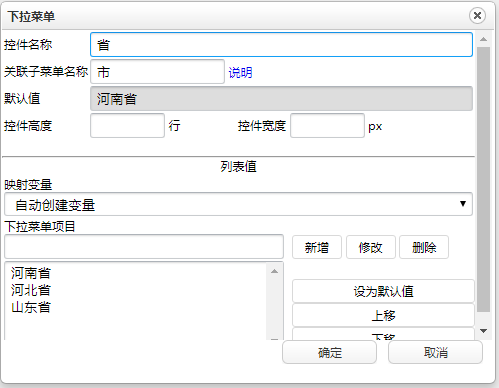
其中河北省、河南省和山东省是父菜单的下拉选项,我们要实现的是当选择不同省的时候子菜单“市”的选项跟着发生变化,子菜单的下拉选项就不是单纯的名字了,需要子菜单项|父菜单项组合使用,如下图:
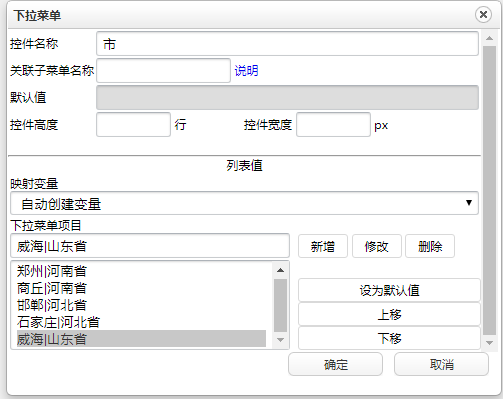
子菜单的名称就是父菜单设置的关联子菜单名称,通过这样的设置,可以实现如下图的效果:
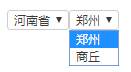
另外,系统还支持多级菜单联动,设置方法与两级菜单联动的方法一致。
单选框
单选框作用:在表单中使用单选框来设置预定义的选项,您可以通过单击单选框在一组选项中选择其中的一项。该控件具有互相排斥的特性,即选中其中一项时,该组中其他的选项都不能再被选中。 单选框属性:
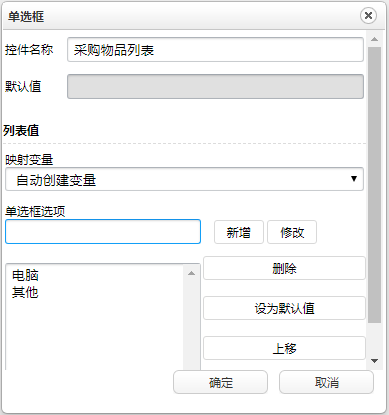
单选框的属性与下拉菜单类似。可以设置默认选中项,添加好单选框菜单项目,预览如下图:

复选框
复选框作用:在表单中使用复选框来设置预定义的选项,您可以通过单击复选框在一组选项中来选择一个或多个相应的项。
复选框属性:
复选的属性与单选菜单的属性界面一样。复选支持多选。添加好复选框菜单项目,预览如下图:
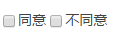
列表控件
列表控件作用:实现相同格式记录的动态输入。比如物品申领,设计人员在设计物品申领单时并不确定实际使用时申领的物品有多少种,表单中行数自然也就无法确定下来,那么就可以直接添加该控件,使用时根据实际需要灵活新增行数录入相应数据即可。
列表控件属性:
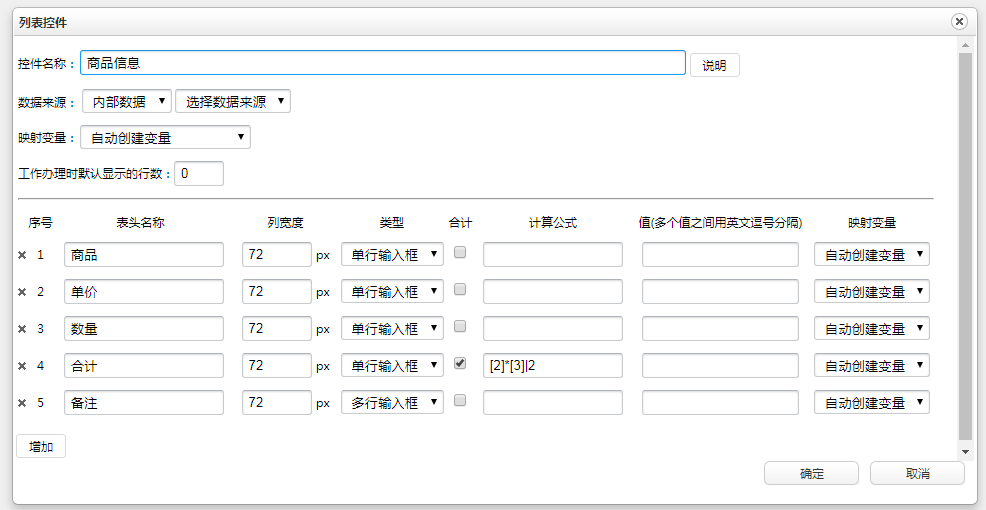
映射变量,自动创建变量和单行输入框用法一致;如果要绑定定义字段中的字段,在此处只能选择类型是多记录分组。选择多记录分组界面如下:
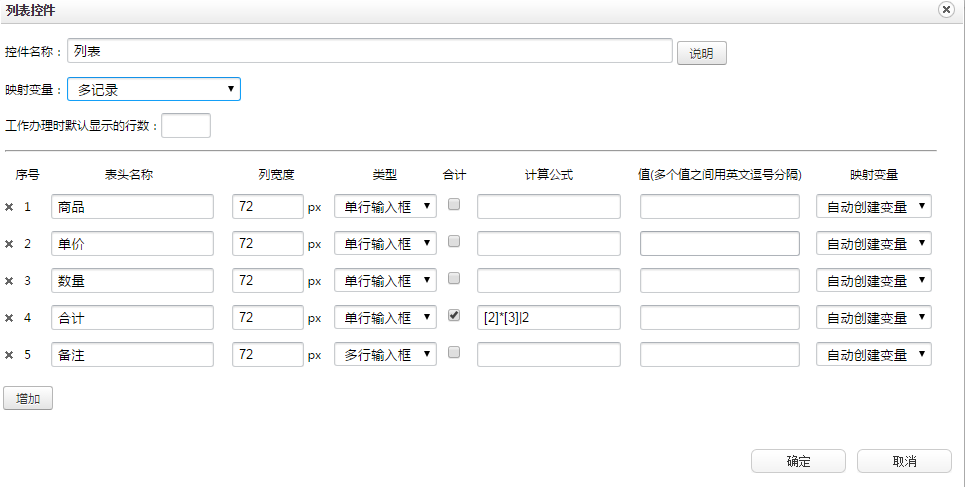
在上图可以看出,每个表头项目都可以选择映射变量。此映射变量的用法和单行输入框一致,在此不再详解,请参考单行输入框映射变量的具体用法。
在添加该控件时需要设置好列表控件的表头项目。列表控件支持多种输入类型,包括单行输入框、多行输入框、下拉菜单、单选框、复选框、日期、日期+时间,满足用户多方面的需求;支持自动计算和合计,计算公式用[1] [2] [3]等代表某列的数值,运算符支持+、-、*、/、%等,目的是实现列表项目的自动计算输入。
注:列表计算项目是不可人工输入的。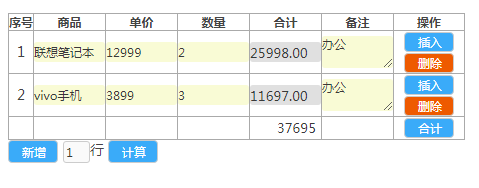
列表控件类型:列表控件的每一列都可以设置不同的数据输入类型,包括单行输入框、多行输入框、下拉菜单、单选框、复选框、日期、日期+时间。如下图所示:
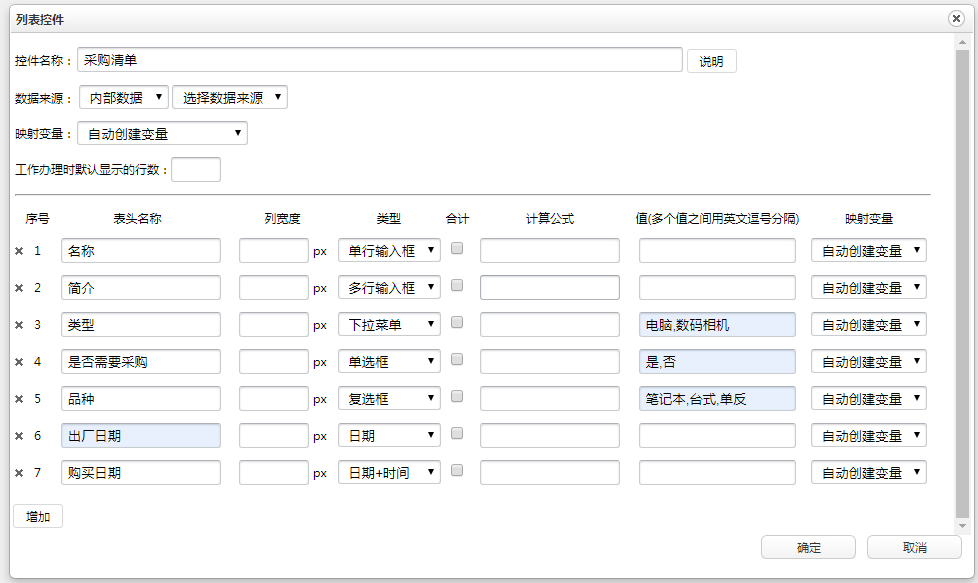
按照以上设置预览如下:
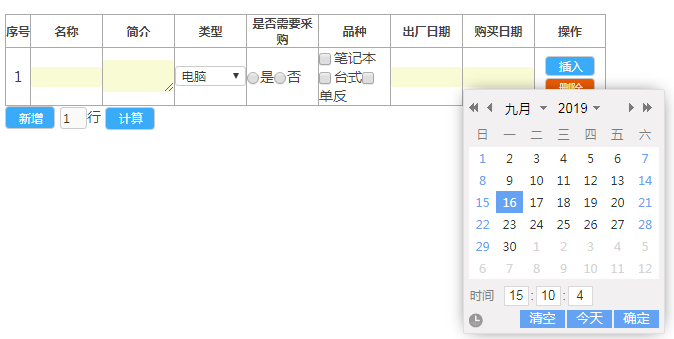
说明:
1.值:当类型为下拉菜单、单选框或复选框时,可以指定缺省值。
具体的操作是:如果要指定缺省值,则需要在添写的多个值后面加一个“|”符号,然后在后面添加指定的缺省值,当类型为复选框时,可指定多个缺省值可用“,”隔开。
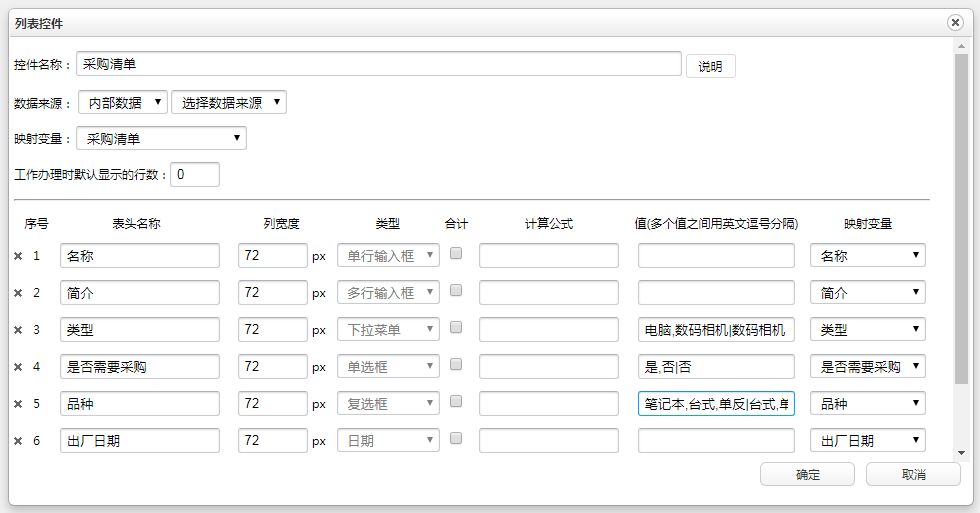
预览界面:
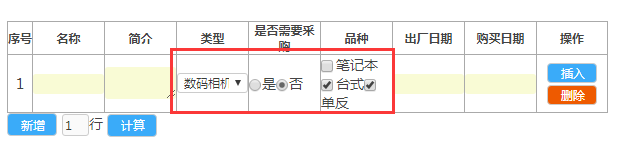
2.计算公式:可以指定计算后的值保留的小数位数。
具体的操作是:如果要指定小数位数,则需要在添写的公式后面加一个“|”符号,然后在后面添加指定要保留的小数位数。
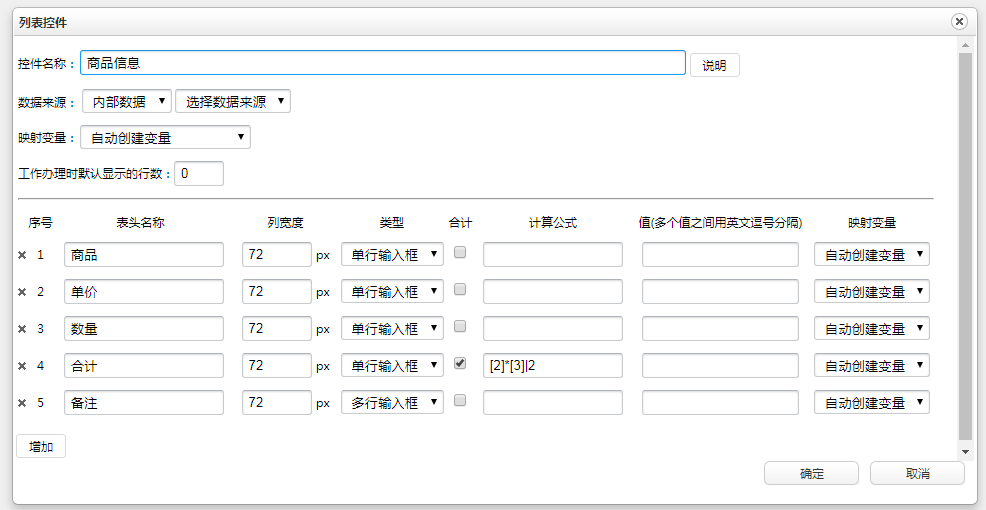
预览:
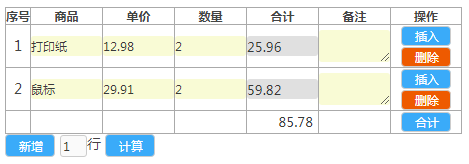
数据来源:列表控件还支持从数据源里面选择数据进行填写,在列表控件的属性里面选择数据来源,默认的数据来源有办公用品、人员档案、合同信息(没有安装CRM系统组件),也可以自定义添加数据源,详细操作见【数据源管理】部分。办公用品为例,如下图:
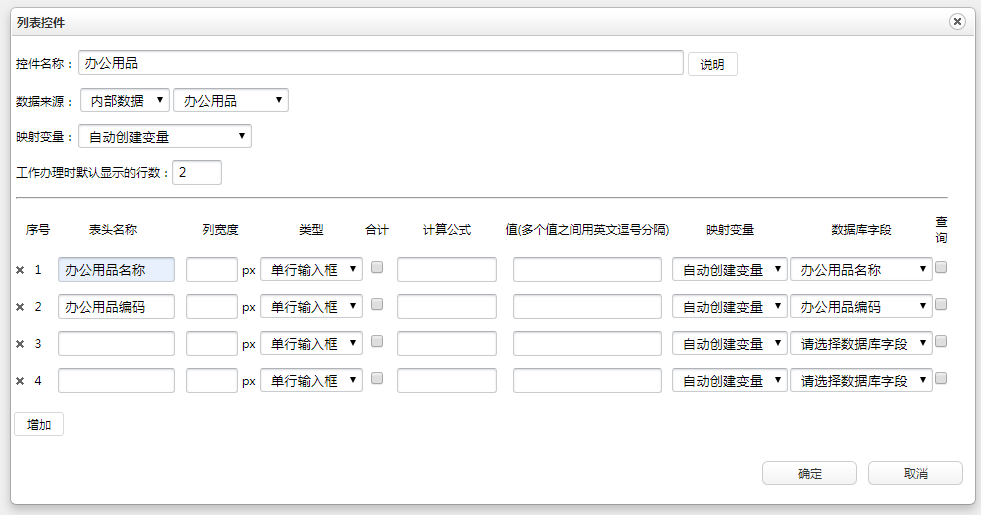
预览如下:
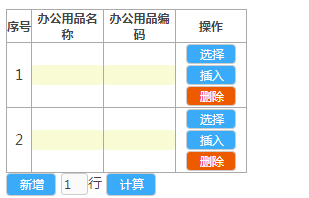
点击【选择】,系统会将办公用品里面的数据全部列出来以供选择。如下图:
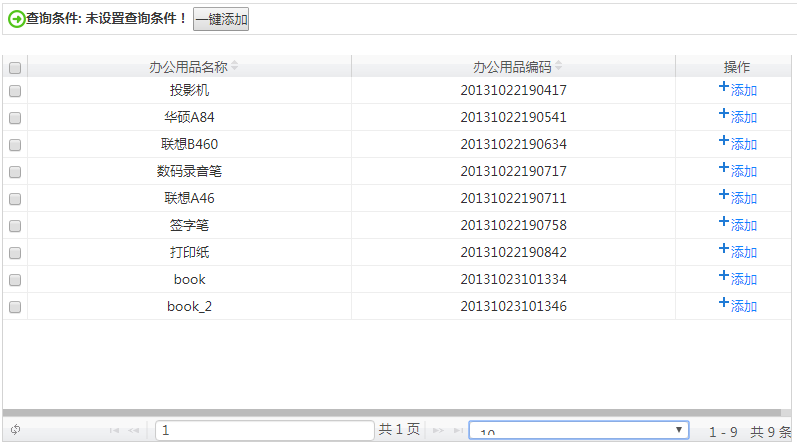
全选后,点击【一键添加】,则会将选中的数据,添加到列表控件中。如下图:
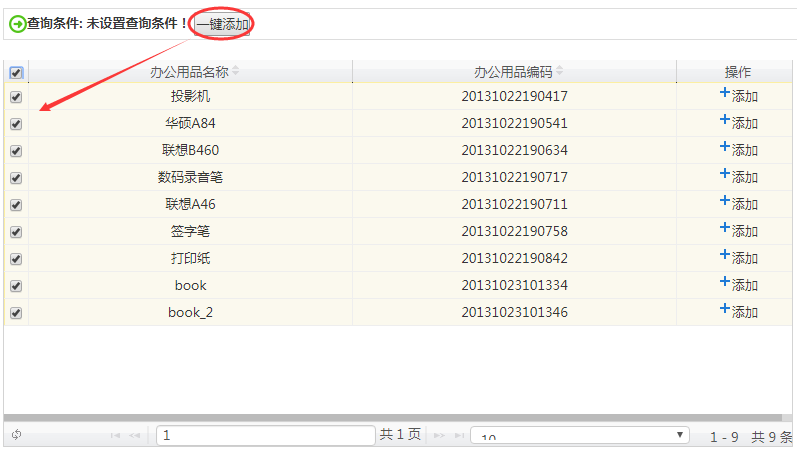
工作办理时默认的显示行数:可以设置在工作办理时默认显示的行数。 工作办理时默认显示的行数(5行)界面显示:
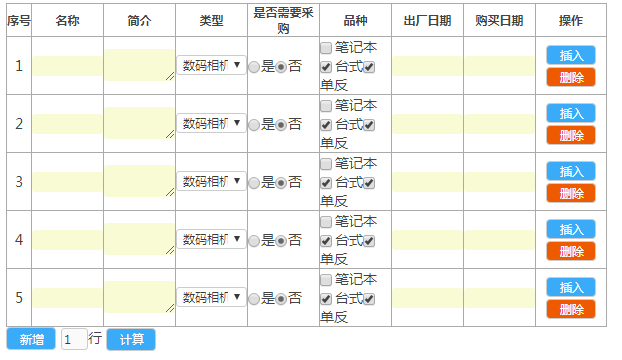
工作办理界面新增行数(3行):
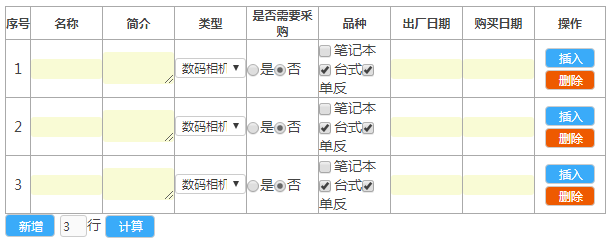
宏控件
宏控件作用:系统数据库中的经常用到变量,如当前用户姓名,当前日期等,可以直接调用,不用您手动输入,提高填单速度,使得流程中心的表单填写更加智能与方便。比如,我们请假时,一般申请请假人都是当前登陆用户,在表单智能设计器中,就可以用宏控件,取值为当前用户姓名。
宏控件属性:
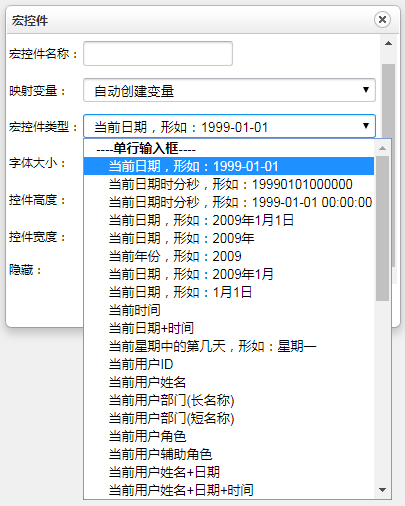
宏控件类型:分为单行输入框和下拉菜单两大类。其中,单行输入框,在流程运行的过程中,内容无需您手动输入,控件会根据当前步骤的状态自动填入需要显示的内容,比如:添加该控件时,宏控件类型选择当前日期,填写表单时就会自动填入当前日期了。目前包括以下32个控件功能,如下图:
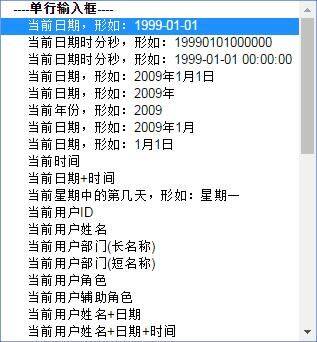
下拉菜单,在流程运行的过程中,您可以在下拉菜单中根据需要选择相应的内容,目前包括以下11个控件功能,如下图:
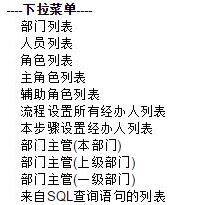
隐藏:宏控件同单行输入框一样,也支持隐藏属性,对不需要在表单显示的字段可以将其隐藏。
另外,宏控件支持来自SQL查询语句,因其定义格式比较复杂,需要具备SQL语言的专业知识,并了解OA系统数据库结构,建议在技术人员指导下完成。可以参考以下格式书写SQL语句:
下拉菜单型语句如:
SELECT URL_DESC FROM URL WHERE USER=’’ ORDER BY URL_NO
该语句表示列出全部公共网址,并按序号排序显示
单行输入框语句如:
SELECT USER_NAME FROM USER WHERE USER_ID=admin
该语句表示查询用户名为admin的用户的姓名
注意:SQL语句中的单引号请用`替换(该符号在键盘TAB上方)
目前,SQL语句中已支持一些宏变量,更加方便:
[SYS_USER_ID]表示当前用户的用户ID
[SYS_DEPT_ID]表示当前用户的部门ID
[SYS_PRIV_ID]表示当前用户的角色ID
[SYS_PRIV_NO]表示当前用户角色排序号
[SYS_RUN_ID]表示当前的流程中心水号,可用于FLOW_RUN_DATA等表的查询
举例:
SELECT USER_NAME FROM USER WHERE USER_ID=`[SYS_USER_ID]
此句表示查询当前用户的姓名
SELECT USER_NAME FROM USER WHERE DEPT_ID=SYS_DEPT_ID
此句表示查询当前部门所有用户的姓名
SELECT USER_NAME FROM USER,USER_PRIV WHERE USER.USER_PRIV=USER_PRIV.USER_PRIV
AND DEPT_ID=[SYS_DEPT_ID] ORDER BY
PRIV_NO此句表示查询当前部门所有用户的姓名,并按角色序号排序
日历控件
日历控件作用:实现日期选择窗口的弹出,从而进行日期的选择。
日历控件属性:
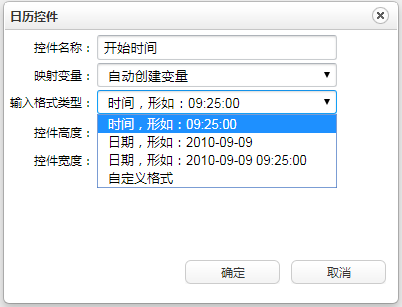
日历控件不需要与单行输入框结合使用,日历控件单独使用即可实现在办理界面选择日期的效果。 控件高度、宽度:是指输入框的高度和宽度。
实现下面的效果:
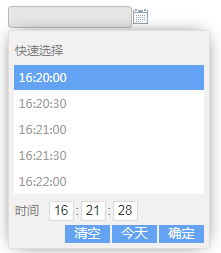
映射变量和单行输入框的映射大体一致,请参考单行输入框映射变量的基本用法。
日历控件除了有供选择的输入格式外,还支持自定义的格式,自定义格式设置要求如下:
yMdHmswW分别代表:年月日时分秒星期周,可以任意组合这些元素来自定义你个性化的日期格式。
日期格式表:
| 格式 | 说明 |
|---|---|
| y | 将年份表示为最多两位数字,如果年份多于两位数,则结果中仅显示两位低位数。 |
| yy | 同上,如果小于两位数,前面补零。 |
| yyy | 将年份表示为三位数字。如果少于三位数,前面补零。 |
| yyyy | 将年份表示为四位数字。如果少于四位数,前面补零。 |
| M | 将月份表示为从 1 至 12 的数字 |
| MM | 同上,如果小于两位数,前面补零。 |
| MMM | 返回月份的缩写 一月 至 十二月 (英文状态下 Jan to Dec) 。 |
| MMMM | 返回月份的全称 一月 至 十二月 (英文状态下 January to December) 。 |
| d | 将月中日期表示为从 1 至 31 的数字。 |
| dd | 同上,如果小于两位数,前面补零。 |
| H | 将小时表示为从 0 至 23 的数字。 |
| HH | 同上,如果小于两位数,前面补零。 |
| m | 将分钟表示为从 0 至 59 的数字。 |
| mm | 同上,如果小于两位数,前面补零。 |
| s | 将秒表示为从 0 至 59 的数字。 |
| ss | 同上,如果小于两位数,前面补零。 |
| w | 返回星期对应的数字 0 (星期天) - 6 (星期六) 。 |
| D | 返回星期的缩写 一 至 六 (英文状态下 Sun to Sat) 。 |
| DD | 返回星期的全称 星期一 至 星期六 (英文状态下 Sunday to Saturday) 。 |
| W | 返回周对应的数字 (1 - 53) 。 |
| WW | 同上,如果小于两位数,前面补零 (01 - 53) 。 |
示例:
| 格式字符串 | 值 |
|---|---|
| yyyy-MM-dd HH:mm:ss | 2008-03-12 19:20:00 |
| yy年M月 | 08年3月 |
| yyyyMMdd | 20080312 |
| 现在是:yyyy年M年d HH时mm分 | 现在是:2008年3月12日 19时20分 |
| H:m:s | 19:20:0 |
| y年 | 8年 |
| MMMM d, yyyy | 三月 12, 2008 |
计算控件
计算控件作用:在日常的工作中,填写表单时,经常会存在一些计算项目,比如金额、天数的计算,使用计算控件可以简化人员操作,提高准确性。
计算控件属性:
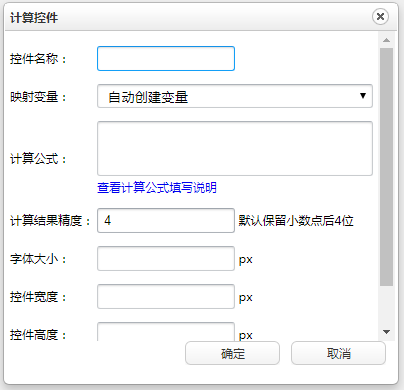
以下举例说明计算控件的使用方法(以日历控件计算天数为例):
首先,建立好需要参与计算的项目,如图建立好“开始日期”和“结束日期”这两个日历控件,当然了每个日历控件都有对应的输入框控件:
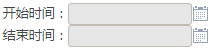
然后,添加一个计算控件,输入计算公式:DAY([请假申请.结束日期]-[请假申请.开始日期]),如下图:
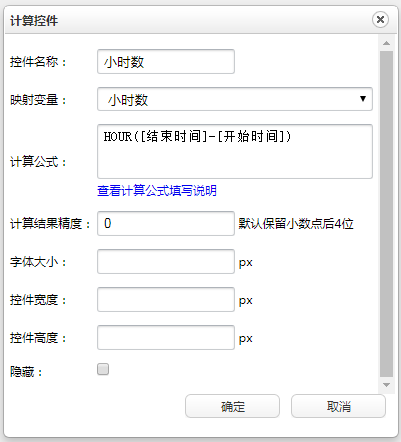
实现的效果如下图:
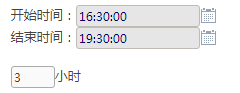
其中一定要注意计算公式的书写方式:流程名称.控件的名称。
计算公式说明如下:
计算公式支持+ - / ^和英文括号以及特定计算函数,例如:([数值1]+[数值2])[数值3]-ABS([数值4])
其中数值1、数值2的格式为:
如果数值1或数值2是非自动创建变量,则格式为:字段分组名.字段名;
如果数值1或数值2是自动创建变量,则格式为:流程名.控件名。
当前版本所支持的计算函数如下:
1、MAX([数值1],[数值2],[数值3]...) 输出最大值,英文逗号分割;
2、MIN([数值1],[数值2],[数值3]...) 输出最小值,英文逗号分割;
3、ABS([数值1]) 输出绝对值;
4、AVG([数值1],[数值2],[数值3]) 输出平均值;
5、RMB([数值1]) 输出人民币大写形式,数值范围0~9999999999.99;
6、DAY([日期1]-[日期2]) 输出时间差的整数天数;
7、HOUR([日期1]-[日期2]) 输出时间差的小时数;
8、DATE([日期1]-[日期2]) 输出时间差,形如:xx天xx小时xx分xx秒;
9、LIST(列表控件名或映射变量名,第几列) 计算列表控件指定列的和;注:请注意此公式的书写方法。
下面以实例说明一下LIST函数的用法:
假如设计的列表控件如下图:
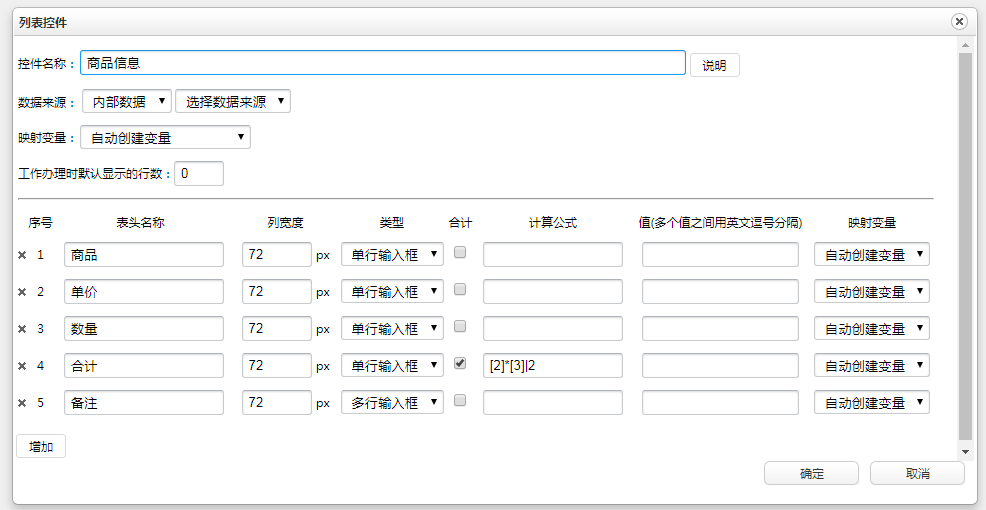
我们需要将合计这一列的数据求和取出。方法:添加计算控件,公式书写如图示:
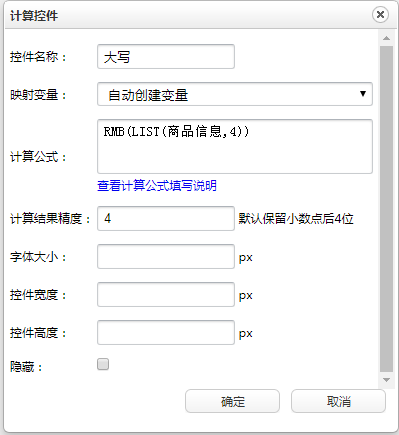
实现效果如下图:
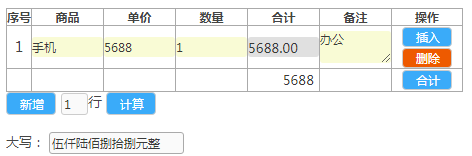
部门人员控件
部门人员控件作用:用于选择部门或人员,从而实现跨步骤指定经办人的目的(例如第一步主办人可以通过填写表单字段来给第三步指定经办人),增强了固定流程的灵活性。
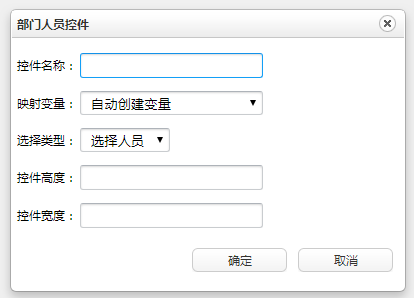
部门人员控件不需要与多行输入框控件结合使用,部门人员控件单独使用即可实现在办理界面选择部门或者人员的效果。
控件高度、宽度:是指输入框的高度和宽度,可以自定义。
选择人员,实现效果如下:
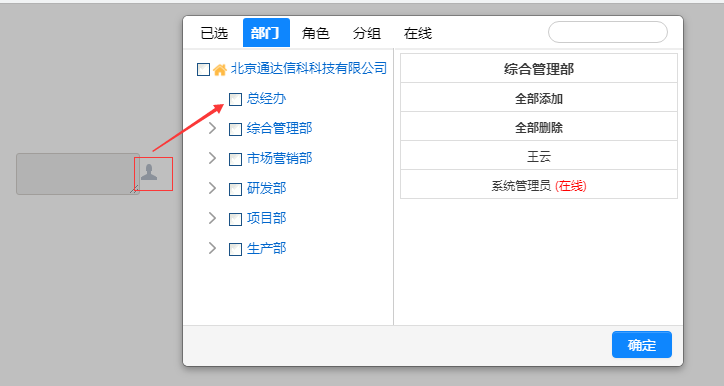
映射变量和单行输入框的映射大体一致,请参考单行输入框映射变量的基本用法。
签章控件
签章控件作用:实现印章或手写签名与表单数据绑定,以保证网页表单数据的安全性,防篡改和可鉴别,提高了网页签章的权威性、规范性,符合电子签名法则。
签章控件属性:
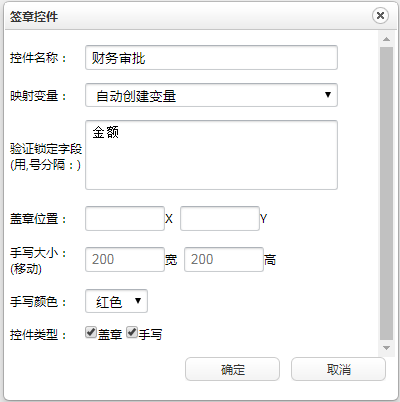
验证锁定字段:该属性用于验证用户填写的信息是否被修改,比如本步骤填写了金额字段并加盖了印章,而其他步骤对金额字段里的数据进行了修改,那么本步骤的签章就会显示失效状态,会呈现出下图所示的效果:
有效状态

失效状态

盖章位置:自定义签章位置,X盖章后印章的默认。X、Y是相对于盖章按钮的相对位置。
手写大小(移动):自定义移动Websign手写签章大小,默认是200x200像素。
手写颜色:设置手写签字的颜色。
控件类型:默认的签章控件在使用界面有【盖章】和【手写】两个按钮,在设计界面也可以进行灵活的设置,控制签章控件在使用界面的显示。
注:签章支持跨浏览器查看数据选择控件
数据选择控件作用:将系统中某些模块的数据或者系统外的一些数据调用到表单,免去了人工填写的麻烦,提高填表速度及填表的准确度。
数据选择控件属性:
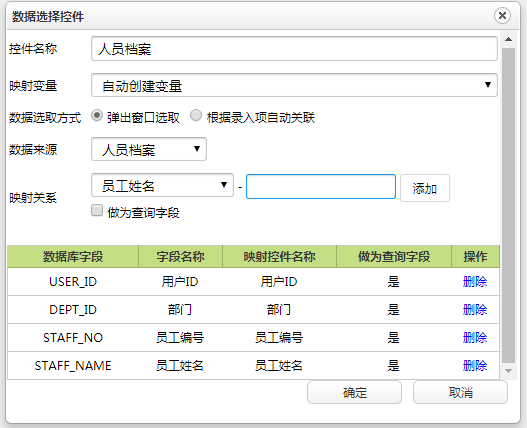
数据来源:系统自带的数据来源来自:办公用品、人员档案、合同信息。 用户还可以自定义。如果安装了CRM系统组件,则数据来源可以选择:客户关系、产品信息、客户信息、产品信息等;用户也可以自定义数据源(详细操作见【数据源管理】部分),将系统外部的数据调用过来。
添加映射关系:将数据来源中的数据映射到表单的输入框中,比如:将用户ID、部门、员工编号、员工姓名映射到表单的用户ID、部门、员工编号、员工姓名控件中,设置如上图。
作为查询字段:指数据选择控件的弹出框是否以该字段作为查询条件,以便用户快速搜索,勾选后在点击数据选择控件时该字段就会作为查询条件显示在弹出框中,反之,则没有。如下图(人员ID、部门等作为查询条件显示):
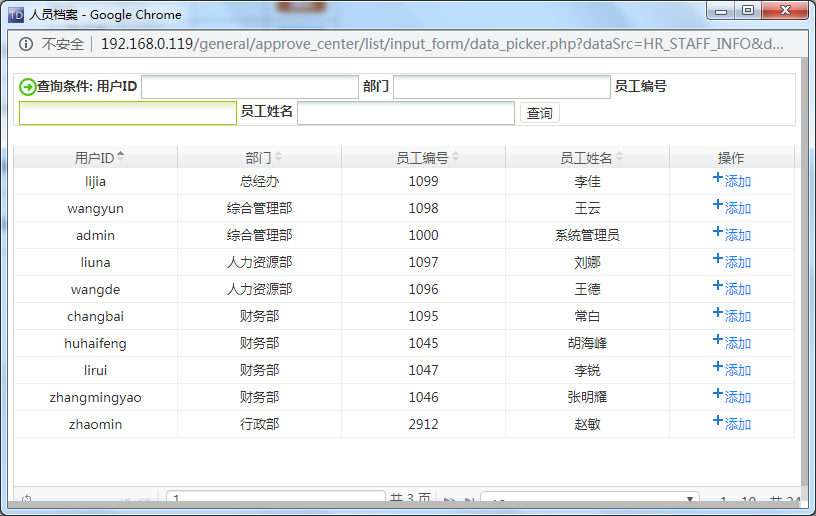
上面界面选择人员档案记录后点后面的【添加】,该记录就会回填到对应的设置好的输入框内(实例中即表单上的用户ID、部门、员工编号、员工姓名)。
除了支持以弹出框形式选择数据以外,系统还支持按照录入项自动关联,在数据选择控件属性中设置“数据选取方式”为【按录入项自动关联】,在办理界面可见如下图效果:
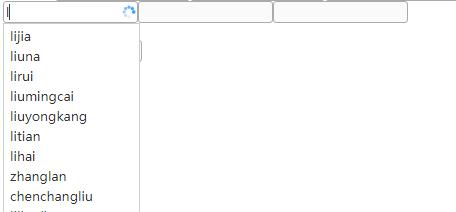
系统会根据您输入的数据与数据源的信息做比较,将相关数据以一个列表的形式体现出来以供选择。
注:一个数据选择控件只能回填一条记录。并且回填输入框无法手动进行修改。外部数据控件
外部数据控件作用:用于将和OA系统对接的数据源管理的数据调用到表单上,免去了人工填写的麻烦,提高填表速度及准确度,保证数据的一致性。
外部数据控件属性:
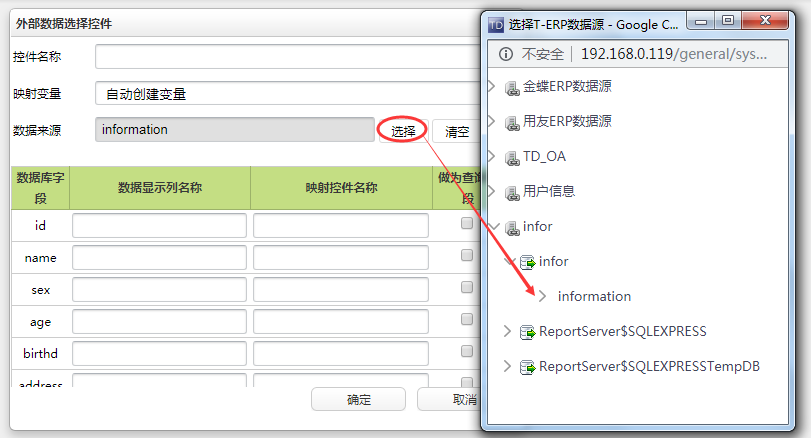
数据来源:对接的ERP系统中系统自带的数据源,也可以选择用户自己创建的数据源;可以在流程中心->流程中心设置->数据源管理–>外部数据源中配置数据源。
添加映射关系:方法与【数据选择控件】的一样,在此不再重复介绍。
表单数据控件
表单数据控件作用:用于调用其他表单的数据到该表单上,避免不同表单上同样数据的多次重复输入,既提高填单效率又保证数据的准确性与一致性。
表单数据控件属性:
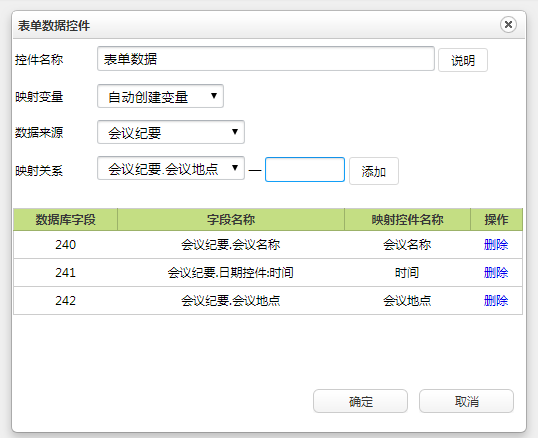
数据来源:可以选择系统里的任何一张表单,前提是数据来源表单必须有已经建立的工作,里面存在数据。
添加映射关系:将数据来源表单控件中的数据映射到本表单指定的输入框中。上图设置是将“会议纪要”表单的会议名称、时间和会议地点字段映射到本表单会议名称、时间和会议地点字段,由于数据来源表单会涉及多个工作,为了获取唯一数据,在使用表单数据控件时需要输入流程的流水号,效果如下图:
获取数据前
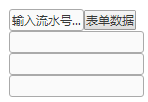
输入流水号获取数据后
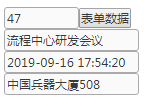
表单数据选择控件支持列表控件映射。
例如,将列表控件中的所有数据及列表控件的1至3行映射到另一个列表控件中。如下图所示:
1.新建表单数据选择控件,如下图:映射关系选择“费用信息”,字段名称为空则映射所有数据;字段名称输入:[1-2,2-3]则是将1至2行,2至3列的数据映射到列表控件中;映射控件名称可以自定义(必须与指定的映射控件名称保持一致),如下图所示:(“督办内容”是【督察督办】中已有的列表控件,以此为例,将数据映射到指定的列表控件“督办内容1”中)
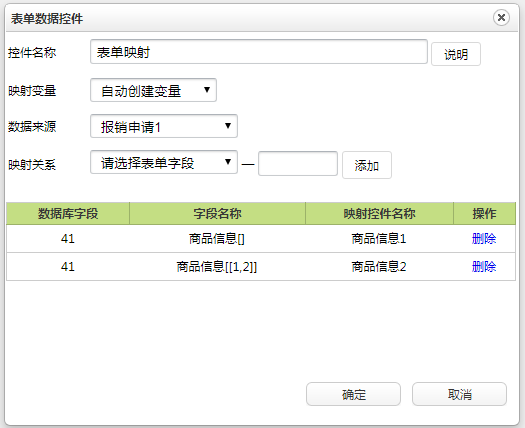
2.新建映射的列表控件:
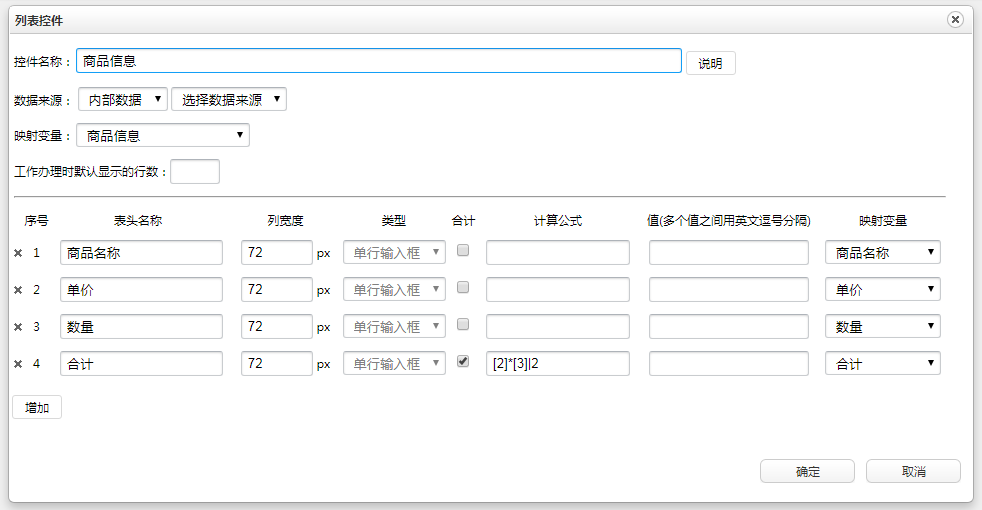
被调用的表单数据
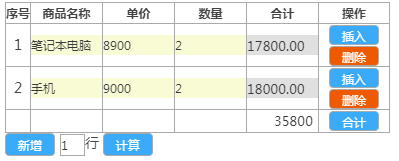
映射到列表控件数据展示效果,如下图:
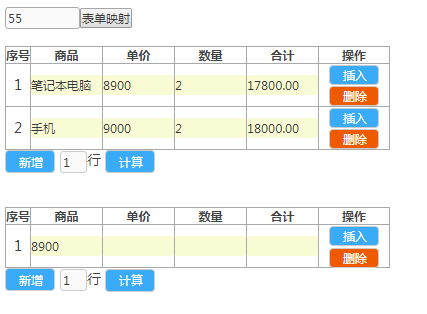
同样,也可以将单行、多行、复选框、单选、宏控件中的数据映射到列表控件中,反之亦然。
“列表控件坐标”说明:
[1,2],[2,3]等代表某行某列的值
[n-m,]或[n-m]代表n至m行所有列的值;[,n-m]代表n至m列所有行的值
当列表控件坐标为空时,代表列表控件所有行和列的值
进度条控件
进度条控件作用:用于标识工作的完成情况。
进度条控件属性:
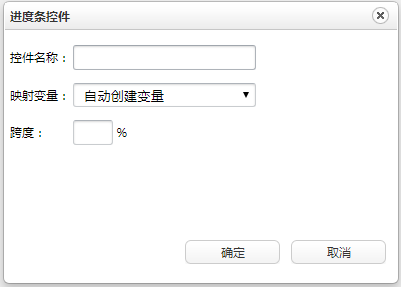
跨度:指的是控件使用时每次点击可以增加多少个百分比。比如上图的设置,每次点击都可以增加5%的进度,预览如下图:

图片上传控件
图片上传控件作用:利用该控件,办理工作时可以将本地图片上传到表单上指定位置。
图片上传控件属性:
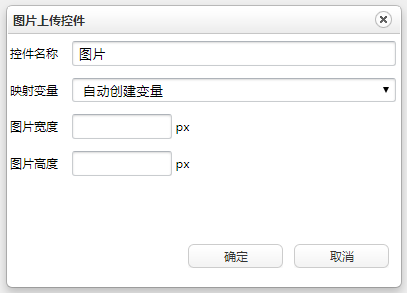
可以设置图片的显示宽度及高度,上传图片后,系统会自动的进行压缩或者扩展,达到设计的大小。
在流程中心->工作流设置->设计流程->设计流程步骤->可写字段中,可以根据每步骤的要求设置图片的权限。如下图所示:

附件上传控件
附件上传控件作用:利用该控件,办理工作时可以将本地附件上传到表单上指定位置。
附件上传控件属性:
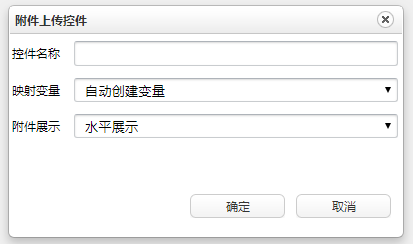
附件展示:上传后的附件在界面的展示效果。如下图所示:
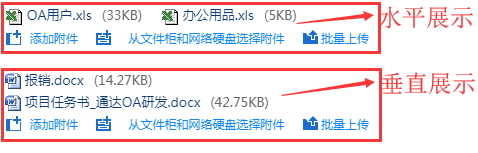
在流程中心->工作流设置->设计流程->设计流程步骤->可写字段中,可以根据每步骤的要求设置附件的权限。如下图所示:

二维码控件
二维码控件作用:有些流程的数据是需要保存打印的纸质表单的,这样我们可以通过二维码控件存储一些数据,通过扫码工具来读取。
二维码控件属性:
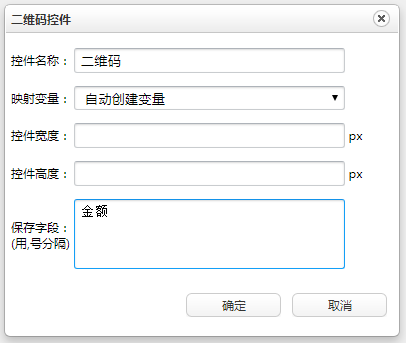
保存字段:设置保存字段,当这些字段有数据之后,系统会自动根据其数据生成二维码,如下图:

另外,可以通过二次开发来实现这样一种功能,通过扫码枪扫描打印文件的二维码,OA系统自动查询到对应的那条数据展示。好比超市对商品条码的扫描。
移动签章控件
移动签章控件作用:通过提取设备(手机或者平板)的特征信息,与印章进行绑定授权,实现用手机客户端访问OA系统进行工作办理时,在表单上进行盖章。
移动签章控件属性:
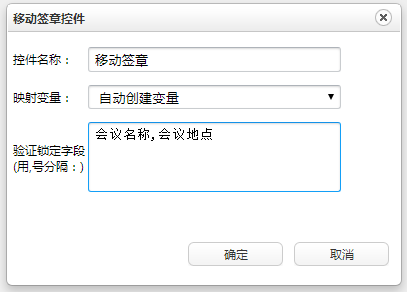
验证锁定字段:该属性的作用和设置方法同签章控件中的一样,这里不再详细说明。
注:移动签章、移动手写签章控件需要购买,才能正常使用。移动手写签章控件
移动签章控件作用:移动手写签章绑定授权后,实现用手机客户端访问OA系统进行工作办理时,在表单上进行手写签名的功能。
移动签章控件属性:
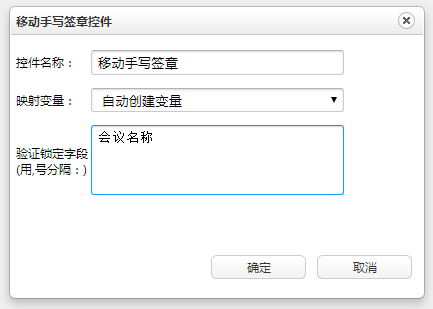
验证锁定字段:该属性的作用和设置方法同签章控件中的一样,这里不再详细说明。
注:购买手写移动签章组件并授权后,在系统管理->手机签章管理->移动设备管理中,选择允许手写签章,则在手机可以实现手写功能。签章一体化
签章一体化:购买WebSign表单签章和移动WebSign表单签章签章组件,在表单设计器中才可以显示移动签章控件和移动手写签章控件,并实现PC端与移动端的互通。
增值税发票扫描(体验版)
...........未完待续.............
会签控件
会签控件作用:用于保存会签记录,可以记录会签人的会签内容、用户姓名用户角色、用户部门、会签时间和加盖印章;可以保存多条记录。
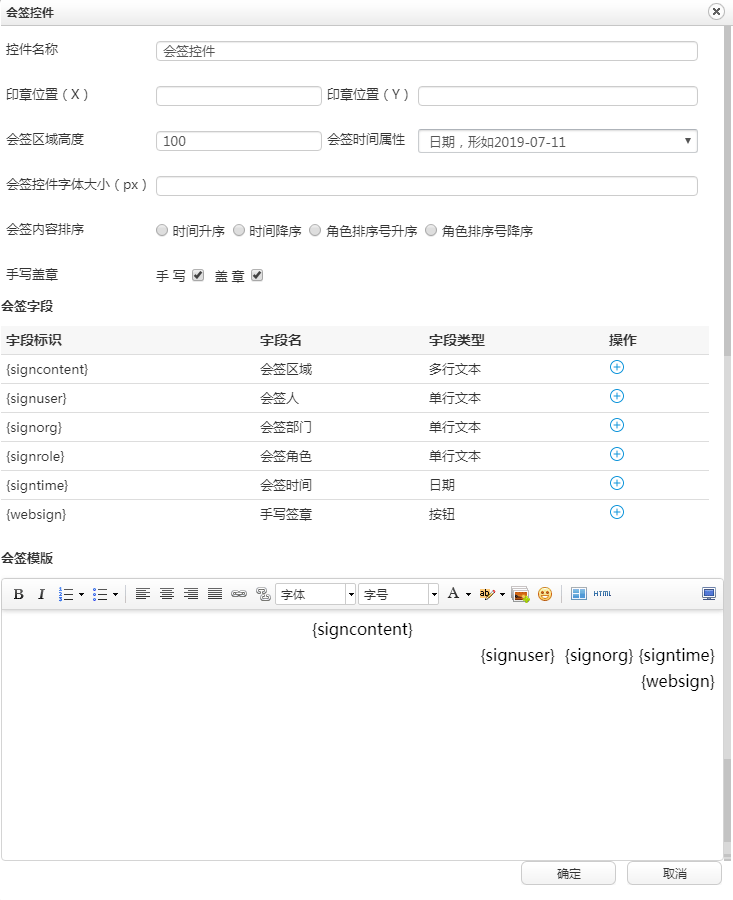
可以在会签模板中添加会签区域、会签人、会签时间、手写签章,添加之前需要将鼠标光标定位到会签模板编辑区域中,然后点击相应字段标识后面的 按钮即可将字段标识添加到会签模板中。
按钮即可将字段标识添加到会签模板中。
会签区域高度:设置办理时会签区域多行输入框的高度。
印章位置:设置启用盖章时,盖章后印章的默认。X、Y是相对于盖章按钮的相对位置。
签章:设置是否启用手写、盖章。
展示效果:
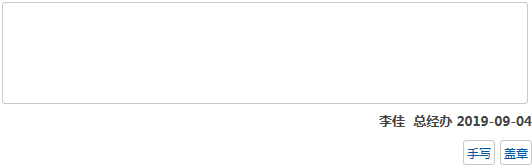
扩展控件
表单设计器中自带的扩展控件如下图:
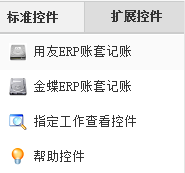
用友ERP账套记账:用于与用友ERP系统的对接,实现从OA录入财务凭证到对应的erp系统里。
金蝶ERP账套记账:功能与【用友ERP账套记账控件】类似。
指定工作查看控件:与输入框控件配合使用,用于实现在办理工作过程中根据流水号随时查看对应的其它工作内容。
帮助控件:用于实现在设计表单时植入类似【表单填写帮助】、【操作提示】等内容,以便于流程的办理。
表单菜单应用
除了以上控件的应用外,系统还支持在智能设计器里面进行样式的调整,以及不使用控件显示一些系统信息等,具体菜单如下图:

鼠标指向菜单中的任何一个,系统都会显示此菜单的名称,下面简单介绍下各个菜单的功能及使用方法。
HTML
可以看到表单设计的源代码,为编辑表单提供多种方法,也可以用来检查表单控件的属性。如果对html代码比较了解的话,也可以通过修改源代码来调整表单的样式。
基本样式菜单
基本样式菜单包含文字样式(加粗/斜体/下划线/文字字体/文字大小)、自动排版、背景颜色、字体、字号、段落格式、代码语言、字体颜色等,类似于Word设计,这里就不做说明了。
超链接
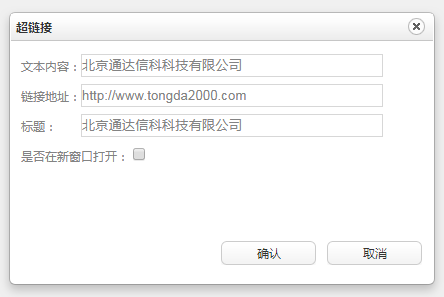
超链接:直接输入相应的网址,确定,表单上就添加了一个网址链接,办理工作时,点击就可以打开链接的网页查看信息。
多图上传
多图上传支持批量上传图片功能,同时也可以通过源文件进行上传图片。
本地上传:
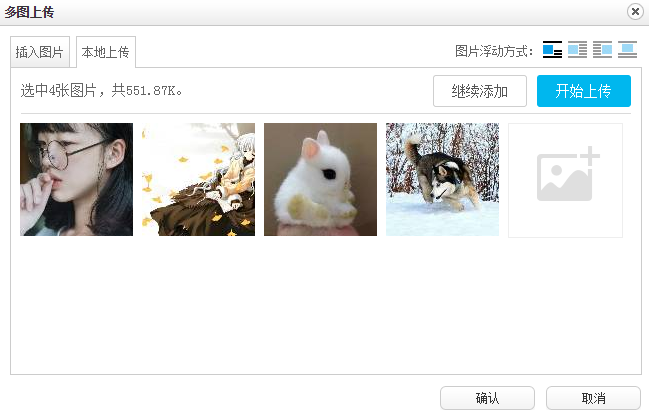
插入图片:
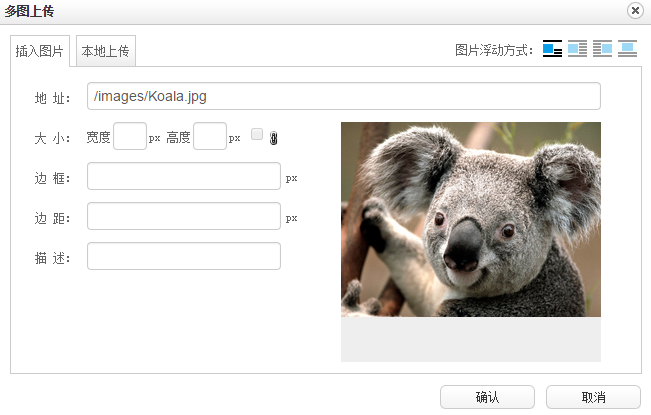
源文件是一个相对路径,首先需要把待插入表单的图片放到OA安装目录的\webroot\images文件夹下,然后在源文件填写“/images/图片全名”即可。
替换文本是鼠标指向该图片时显示的提示信息。
插入表格
表单的样式设计也可以不通过Word和网页制作工具来制作,直接在智能设计器里插入表格编辑样式。
插入特殊符号
为表单插入键盘无法实现的特殊符号。
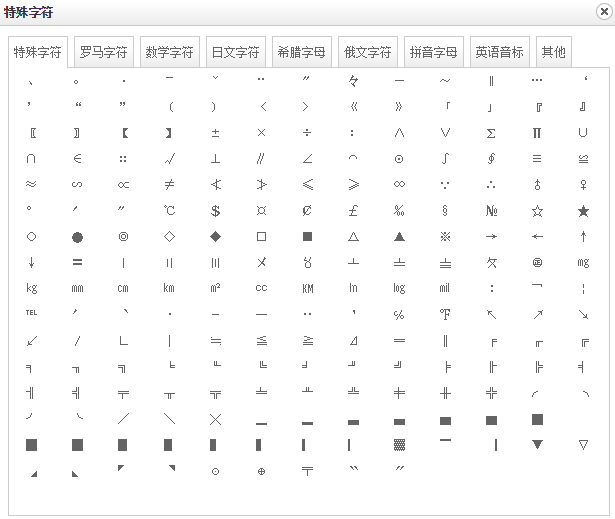
JS脚本
为表单添加JavaScript代码,实现一些特殊效果。JS的使用需要您比较熟悉JavaScript才可以。
注:JavaScript代码要通过JS插入,不要直接放入代码,否则会被系统注释掉。这里推荐动态给表单控件绑定所需事件以及事件监听处理函数。举例说明规范一个输入框只能输入正整数的JavaScript脚本代码:这里每个表单控件都会有name属性,例如一个单行输入框,name属性值DATA_1,这里可以在JS里添加代码给这个单行输入框绑定处理函数。
在JS中添加如下代码:
window.onload = function () {
var obj = document.form1.DATA_1;
obj.onkeyup = function () {
obj.value= obj.value.replace(/[^\d]/g,'');
}
obj.onbeforepaste=function(){
clipboardData.setData('text',clipboardData.getData('text').replace(/[^\d]/g,''));
}
}
CSS样式
控制表单样式,CSS的使用需要有一定的网页设计基础,例如设定单元格文字显示为蓝色,可以在CSS中加入td{ color:blue; },保存即可,预览时就可以看到效果。
模板
可以将一些常用的表单格式设置为模板在此处做快速的调用。
模板在系统管理->政办公设置->模板管理中制作。
宏标记
宏标记用于在表单中自动显示一些信息,如表单、文号、时间等。
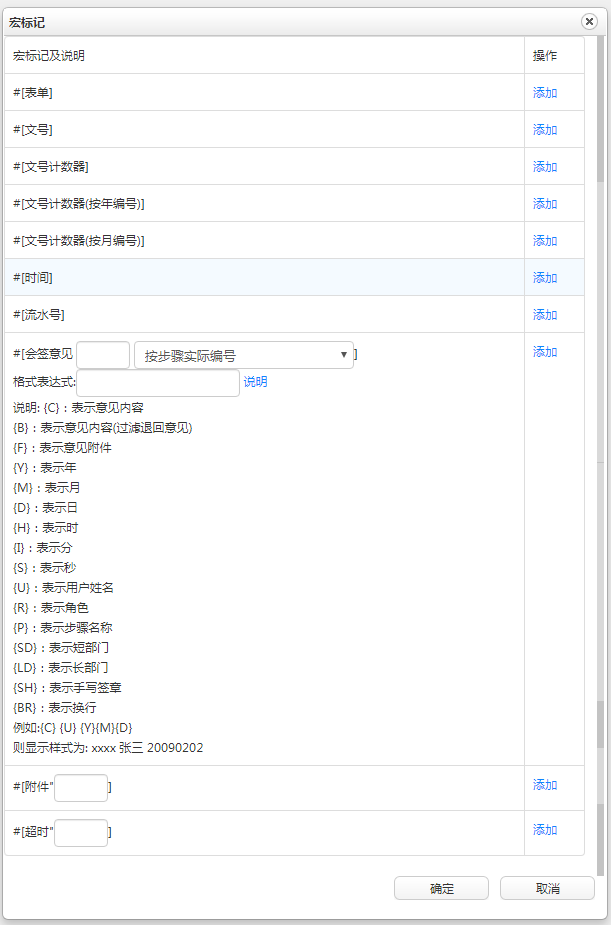
#[表单]:显示当前表单的名称。
#[文号]:显示当前流程的文号。
#[文号计数器]:这个宏标记是与自动文号表达式一起使用的,显示的是自动文号表达式里的自动编号{N},如果没有设置表达式或表达式不含自动编号项,那么文号计数器显示0。
#[文号计数器(按年编号)]:这个宏标记是与自动文号表达式一起使用的,显示的是自动文号表达式里的自动编号{NY},每过一年编号重置一次。
#[文号计数器(按月编号)]:这个宏标记是与自动文号表达式一起使用的,显示的是自动文号表达式里的自动编号{NM},每过一月编号重置一次。
#[时间]:获取系统的当前时间并显示在表单上。
#[流水号]:显示当前工作的流水号。
#[会签意见:可以按照步骤设计编号或步骤实际编号将指定步骤的会签意见显示在表单的指定位置,并可以通过格式表达式限定会签的显示格式。
会签意见格式说明:
{C}表示意见内容
{B}表示意见内容(过滤退回意见)
{Y}表示年
{M}表示月
{D}表示日
{H}表示时
{I}表示分
{S}表示秒
{U}表示用户姓名
{R}表示角色
{P}表示步骤名称
{SD}表示短部门
{LD}表示长部门
{SH}表示手写签章。
{BR}表示换行
例如:{C} {U} {Y}{M}{D} 则显示样式为: xxxx 张三 20110202
#[附件"]:列出流程中的公共附件。添加该宏标记时,如果指定有序号,指的是流程公共附件区第几个上传的附件,并非步骤号;不指定序号的话,将列出所有的公共附件。
#[超时"]:列出实际步骤超时时间,添加该宏标记时,必须填写实际步骤号。
定义字段
单记录
在流程中心->流程中心设置->设计流程->定义字段中,分组类型分为单记录和多记录两种分组。新建分组界面如下图所示:
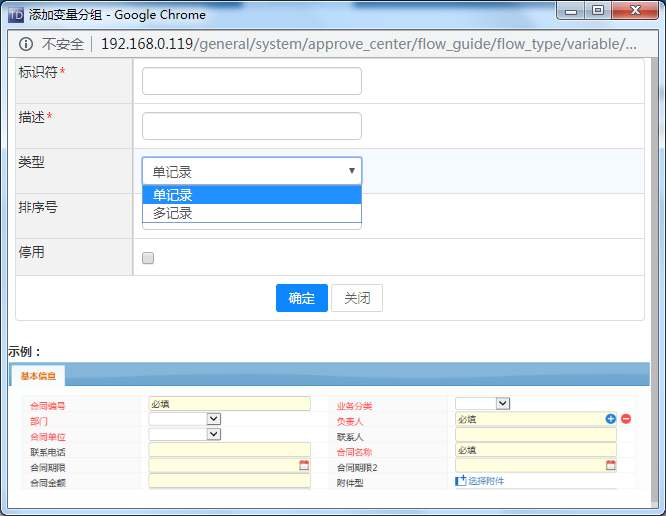
标识符:只能以英文字符开头,后接汉字、英文字符、下划线、数字的任意组合。标识符是唯一,不能重复
描述:对分组字段(亦是组容器)的描述,供用户填写信息时更加直观,通过文字描述即可大致了解组容器中所需要填写的信息。描述不能重复
类型:变量分组分为单记录和多记录;
排序号:控制同一字段分组的排序。
停用:停用后,此分组在表单中不再显示。
删除:将字段分组删除后,则在【恢复】中进行恢复;如果在【恢复】中进行销毁,则此分组字段无法进行恢复。

所有的单记录分组中的字段如下图所示:
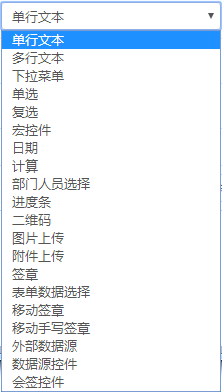
所有多记录分组中的字段如下图所示:
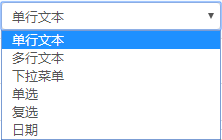
多记录可以理解为列表控件,在多记录中,可以添加的控件有:单行文本、多行文本、下拉菜单、复选框、单选框、日期。
单记录—单行文本
单行文本的作用:通常被用来填写比较简短的内容,比如:名字、地址等。
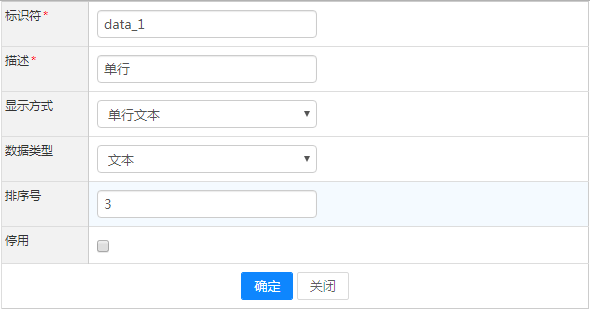
标识符:只能以英文字符开头,后接汉字、英文字符、下划线、数字的任意组合。标识符是唯一,不能重复
描述:可以理解为控件的名称。描述不能重复
显示方式:表单中所添加的控件。
数据类型:单行文本的类型可以是:文本、数值、日期、电子邮件。
排序号:控制同一字段的位置排序。
停用:全程停用此字段,停用后,此字段在表单中不再显示。
注:如果此流程已发起工作,则在定义字段中,无法修改“显示方式”及“数据类型”。单记录—多行文本
多行文本的作用:通常被用来填写较长的内容。
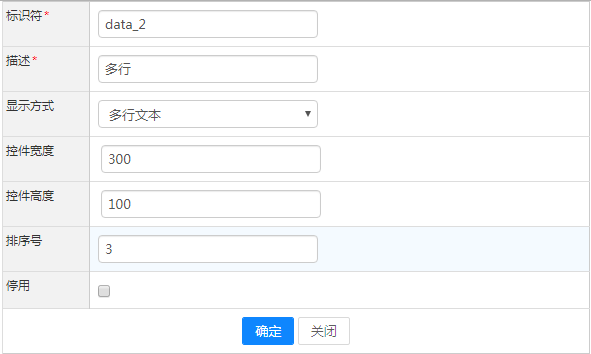
上图的各项描述请参考“单记录—单行文本”。
注:如果此流程已发起工作,则在定义字段中,无法修改“显示方式”。单记录—下拉菜单
下拉菜单作用:允许您在一个有限的空间里设置多种选项,在表单上显示时只显示一个选项。通过单击向下的按钮来显示出所有的选项。候选项以‘,’ (英文逗号)分割。
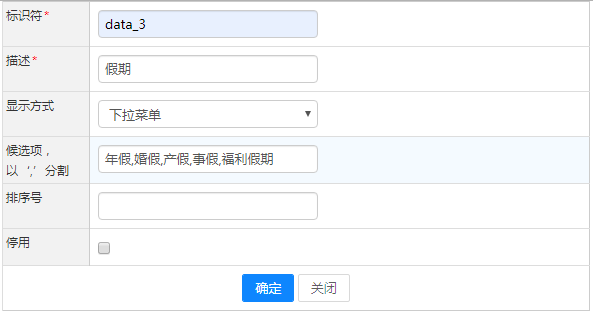
上图的“标识符”、“描述”、“排序号”、“停用”描述请参考“单记录—单行文本”。
办理界面显示如下:
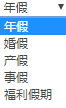
单记录—单选框
单选框作用:在表单中使用单选框来设置预定义的选项,您可以通过单击单选框在一组选项中选择其中的一项。该控件具有互相排斥的特性,即选中其中一项时,该组中其他的选项都不能再被选中。候选项以‘,’ (英文逗号)分割。
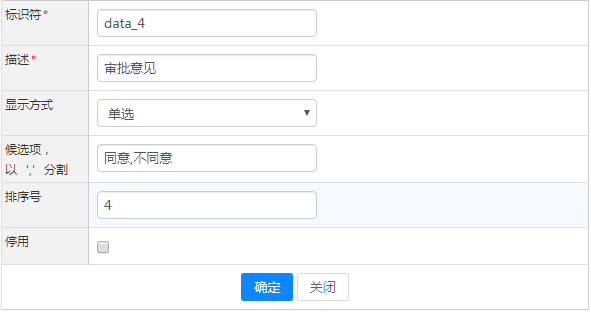
上图的“标识符”、“描述”、“排序号”、“停用”描述请参考“单记录—单行文本”。
办理界面显示如下:

单记录—复选框
复选框作用:在表单中使用复选框来设置预定义的选项,您可以通过单击复选框在一组选项中来选择一个或多个相应的项。候选项以‘,’ (英文逗号)分割。
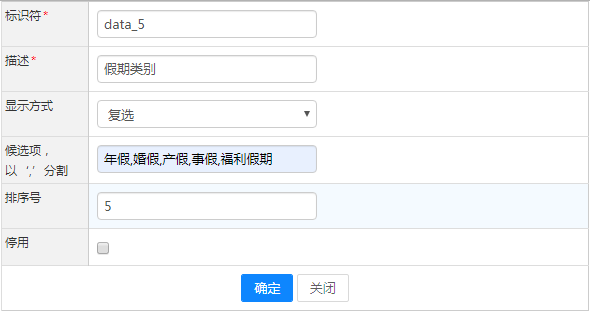
上图的“标识符”、“描述”、“排序号”、“停用”描述请参考“单记录—单行文本”。
办理界面显示如下:

单记录—宏控件
宏控件作用:系统数据库中的经常用到变量,如当前用户姓名,当前日期等,可以直接调用,不用您手动输入,提高填单速度,使得流程中心的表单填写更加智能与方便。比如,我们请假时,一般申请请假人都是当前登录用户,在表单智能设计器中,就可以用宏控件,取值为当前用户姓名。
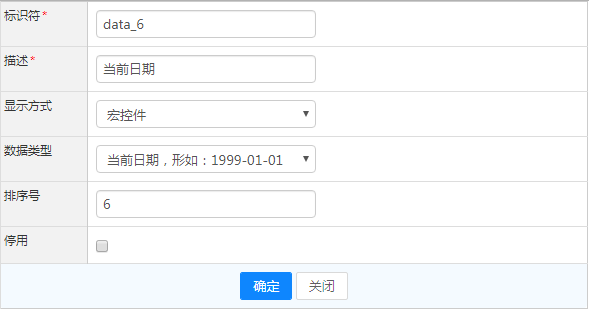
上图的“标识符”、“描述”、“排序号”、“停用”描述请参考“单记录—单行文本”。
数据类型包括以下选项:
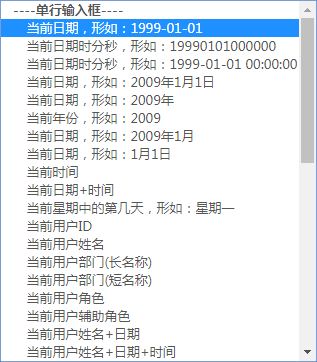
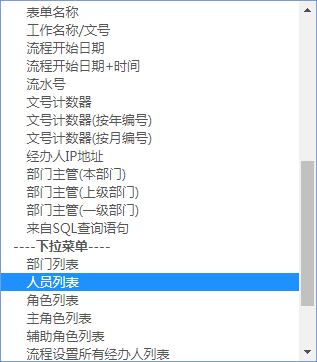
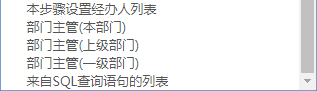
单记录—日期
日期作用:实现日期选择窗口的弹出,从而进行日期的选择
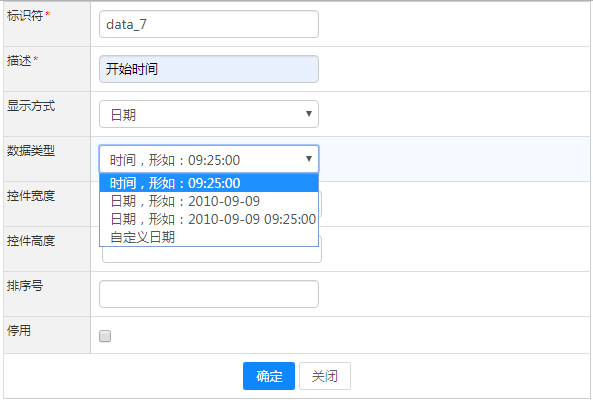
上图的“标识符”、“描述”、“排序号”、“停用”描述请参考“单记录—单行文本”。
注:日期字段不需要绑定其他控件进行使用。
单记录—计算
计算控件作用:在日常的工作中,填写表单时,经常会存在一些计算项目,比如金额、天数的计算,使用计算控件可以简化人员操作,提高准确性。
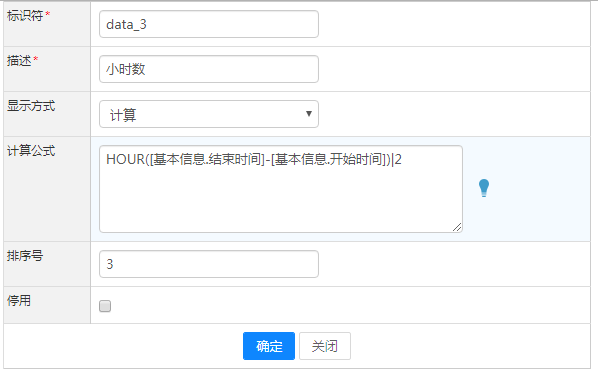
上图的“标识符”、“描述”、“排序号”、“停用”描述请参考“单记录—单行文本”。
以下举例说明计算字段的使用方法(以日期字段计算天数为例):
首先,建立好需要参与计算的项目,如图建立好“出差开始日期”和“出差截止日期”这两个日期字段:
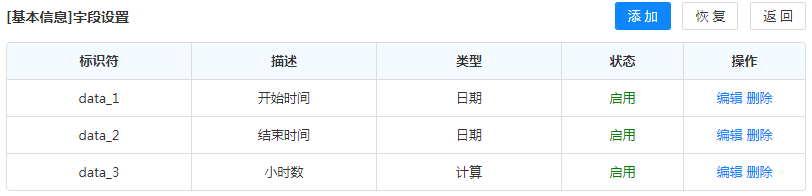
然后,添加一个计算字段,输入计算公式:HOUR([结束时间]-[开始时间]),公式中的计算项目名称就是上面建立的日期字段的名称,如下图:
实现的效果如下图:

[计算公式说明]
计算公式支持+ - / ^和英文括号以及特定计算函数,例如:([数值1]+[数值2])\[数值3]-ABS([数值4])|计算结果精度
其中数值1为:字段分组名.字段名。 计算结果精度:默认保留小数点后4位
当前版本所支持的计算函数:
1.MAX([数值1],[数值2],[数值3]...) 输出最大值,英文逗号分割;
2.MIN([数值1],[数值2],[数值3]...) 输出最小值,英文逗号分割;
3.ABS([数值1]) 输出绝对值
4.MOD([数值1],[数值2]) 计算数值1和数值2的余数
5.AVG([数值1],[数值2],[数值3]) 输出平均值
6.RMB([数值1]) 输出人民币大写形式,数值范围0~9999999999.99;
7.DAY([日期1]-[日期2]) 输出时间差的整数天数
8.HOUR([日期1]-[日期2]) 输出时间差的小时数
9.DATE([日期1]-[日期2]) 输出时间差,形如:xx天xx小时xx分xx秒
10.LIST(多记录的分组名,第几列) 计算多记录指定列的和
11.THS([数值1]) 输出货币千分位形式,例如:1,000,000
注意:参与日期计算的控件必须为日期类型或者日期+时间类型。
下面以实例说明一下LIST函数的用法:
- 首先创建一个多记录分组【办公用品】,如下图所示:
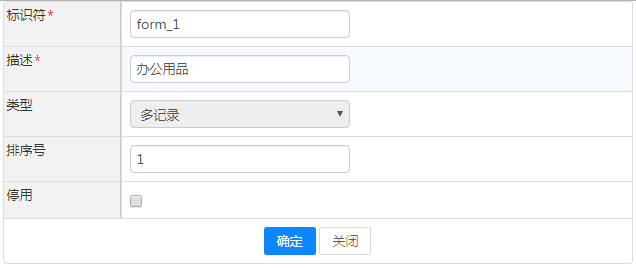
- 在【办公用品】分组中,创建所需的字段(列表项)。如下图所示:

- 创建单记录分组【计算】分组,如下图所示:
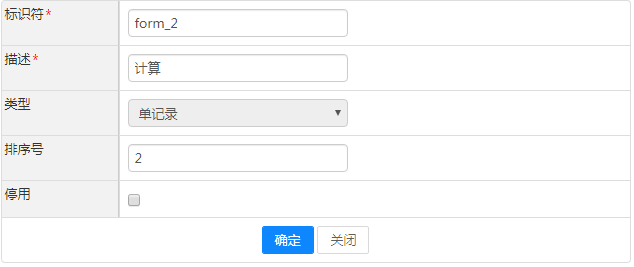
- 在【计算】分组中,创建【计算总和】字段,如下图所示:
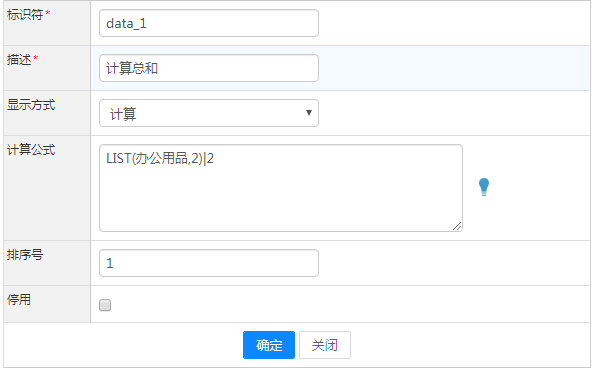
- 实现效果如下图:
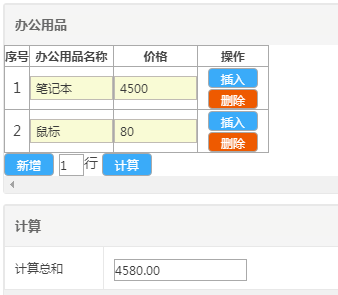
多记录
多记录相当于列表控件。
多记录的作用:实现相同格式记录的动态输入。比如物品申领,设计人员在设计物品申领单时并不确定实际使用时申领的物品有多少种,表单中行数自然也就无法确定下来,那么就可以直接添加该控件,使用时根据实际需要灵活新增行数录入相应数据即可。
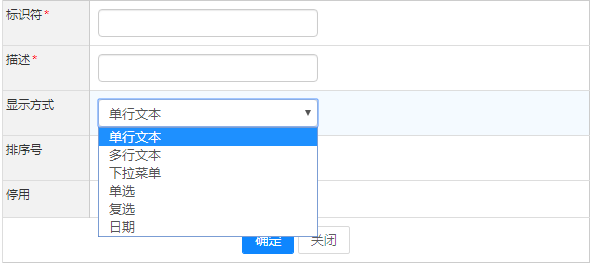
上图的“标识符”、“描述”、“排序号”、“停用”描述请参考“单记录—单行文本”。
在添加该分组时需要设置好列表控件的表头项目。列表控件支持多种输入类型,包括单行输入框、多行输入框、下拉菜单、单选框、复选框、日期、日期+时间,满足用户多方面的需求;添加后的界面如下图所示:
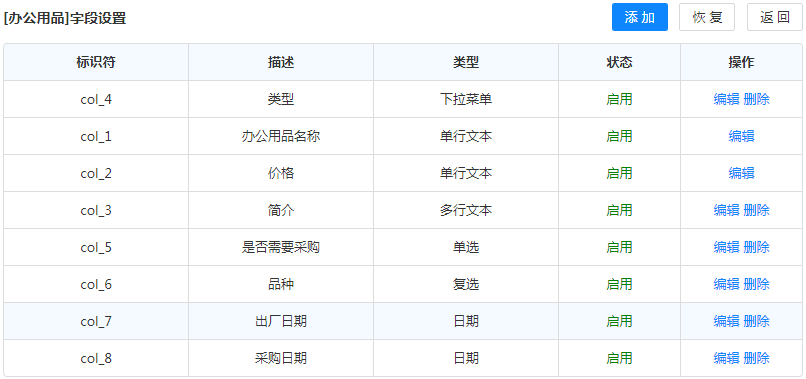
办理界面如下图所示:
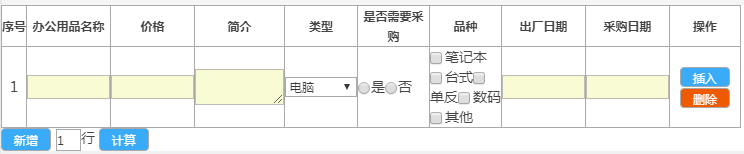
说明:
1)值:当类型为下拉菜单、单选框或复选框时,可以指定缺省值。
具体的操作是:如果要指定缺省值,则需要在添写的多个值后面加一个“|”符号,然后在后面添加指定的缺省值,当类型为复选框时,可指定多个缺省值可用“,”隔开。
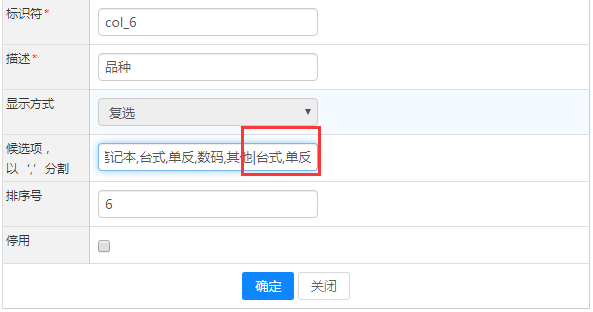
预览界面
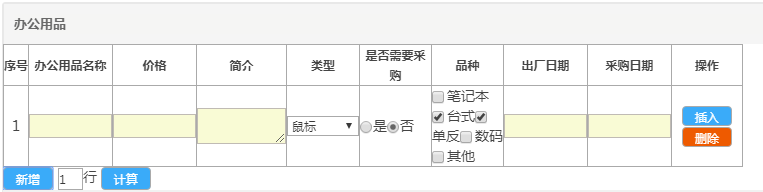
2)计算公式:可以指定计算后的值保留的小数位数。
具体的操作是:如果要指定小数位数,则需要在添写的公式后面加一个“|”符号,然后在后面添加指定要保留的小数位数。
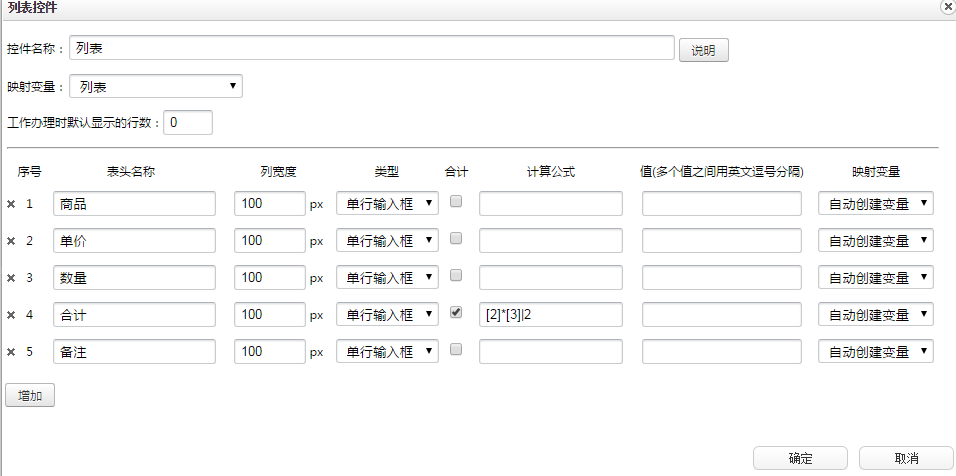
预览:
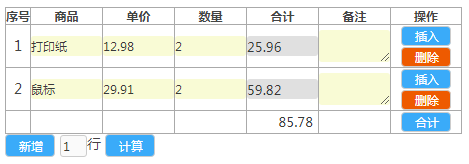
其他控件与表单设计器的控件的使用基本相同,再次不再赘述。
流程分类
表单分类详见工作流设置->设计表单->表单分类详解; 流程分类详见工作流设置->设计流程->流程分类详解。在此不再赘述。
参数设置
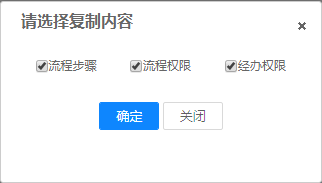
流程中心系统邮箱:在流程的办理过程中,我们可以采取内部短信提醒,手机短信提醒,也可以采用Internet邮件提醒。内部短信和手机短信权限直接在系统里面由管理员开通即可使用,而Internet邮件提醒需要进一步的设置。
包含了两种:
第一,使用个人的Internet邮箱发送Internet提醒邮件,前提是提醒人在个人事务电子邮件里面设置好自己的Internet邮箱,并且作为外发默认邮箱,而被提醒人需要在个人事务控制面板设置好自己的Email地址;
第二,使用系统Internet邮箱发送Internet提醒邮件,也就是此页面的设置,启用工作流系统邮箱后,只需要被提醒人设置好自己的Email地址,在流程转交的时候勾选Internet邮件提醒,OA会以流程中心系统邮箱的名义给被提醒人发邮件提醒其待办理的工作。
电子印章的来源:工作流表单加盖印章的来源,可选择文件形式或者从数据库获取。 流程中心超时提醒:开启流程中心超时提醒功能,请先到系统管理->定时任务管理中 开启<流程中心超时催办>任务。百分比含义是针对流程步骤设置的办理时限的。
业务引擎设置
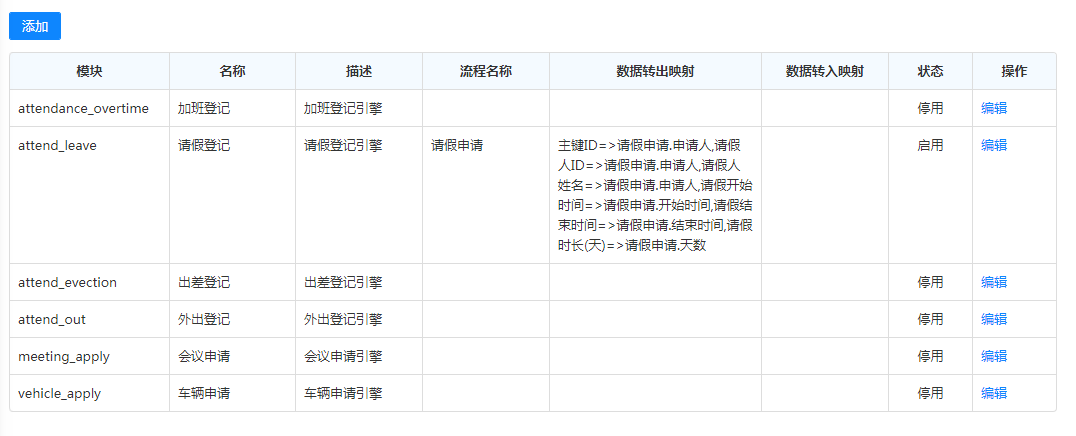
流程中心业务引擎功能,内置与OA内部其他模块交互接口,如加班登记、请假登记、出差登记、外出登记、会议申请、车辆申请,用于将业务模块与流程中心结合使用,并实现数据同步。
考勤
考勤业务引擎以请假为例。
第一步,进入流程中心->设置业务引擎设置,编辑“请假登记”引擎。
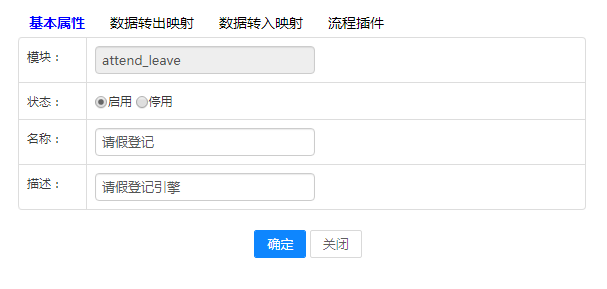
可以选择是否开启该引擎,开启引擎后用户在业务模块提交申请时会自动转入设置好流程,停用引擎后用户只能用业务模块提交申请,与流程无关。如上图:
第二步,添加业务模块和流程之间的映射字段(数据转出映射),即是业务模块的字段映射到流程字段中。
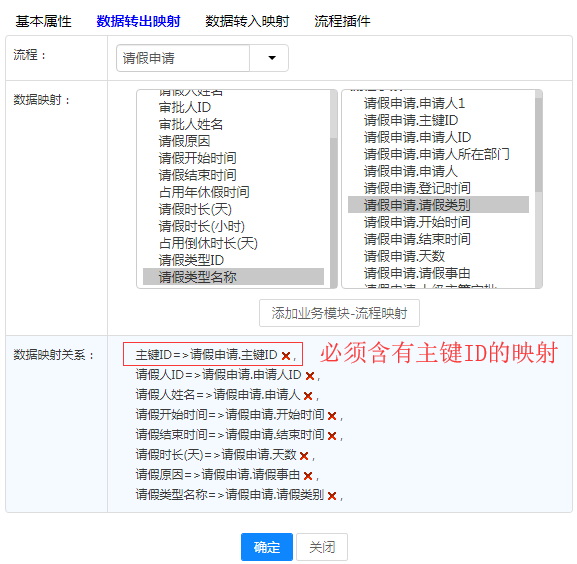
第三步,添加流程与业务模块之间的转入映射,即是更改了流程的字段对应业务模块的数据也发生变化。
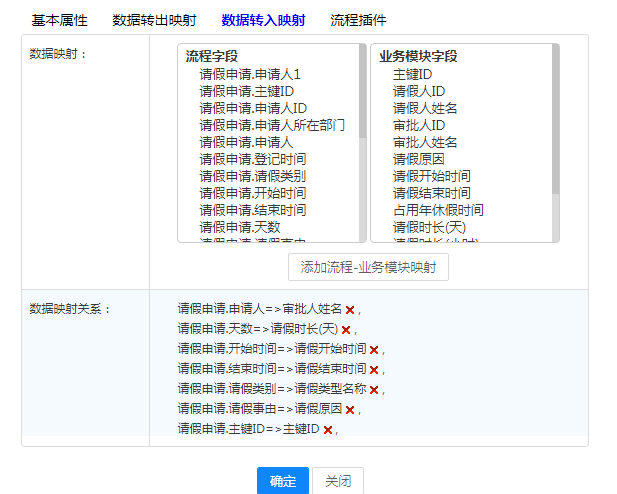
流程:选择【请假申请】流程(这个流程的表单设计和流程设计都是提前做好的),数据转出(转入)映射部分会将业务模块字段和流程字段全部显示出来,同时选择一个业务字段和一个流程字段,“添加业务模块-流程映射”和“添加流程-业务模块映射”。用户在个人事务->个人考勤->请假登记提交申请,系统会按照数据映射关系将业务模块填写的数据对应到流程的表单里,同时,请假申请转入流程中心模块,审批人在流程中心模块处理申请,并可以在人力资源->考勤管理->考勤审批里查看该流程的详细信息。
注意:请假登记引擎中业务模块的“主键ID”和“请假人ID”是必须作为映射字段的,如果不想这些数据显示在表单,可以在表单添加隐藏字段,但是映射字段必须得有。第四步,设置流程插件,界面类似于流程步骤的条件设置,如下图:
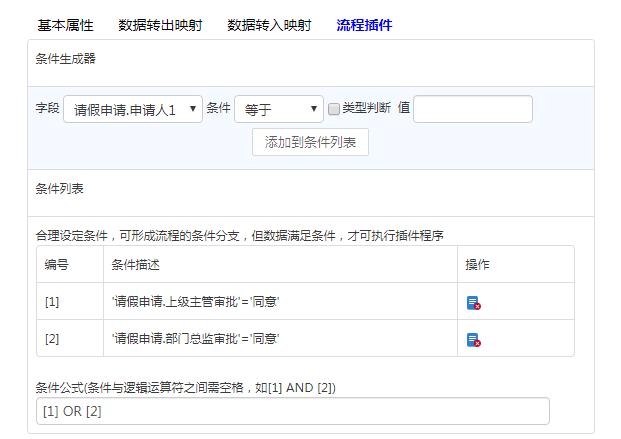
流程插件里设置的条件是作为审批是否通过的一个标准,比如上图的设置,审批结果字段为“同意”时,该申请被批准;如果流程走完了,表单字段不满足条件,那么这个申请就记录未批准。
最后是业务引擎设置完成后的使用,进入个人事务->个人考勤->请假登记,填写申请信息后点【申请】。
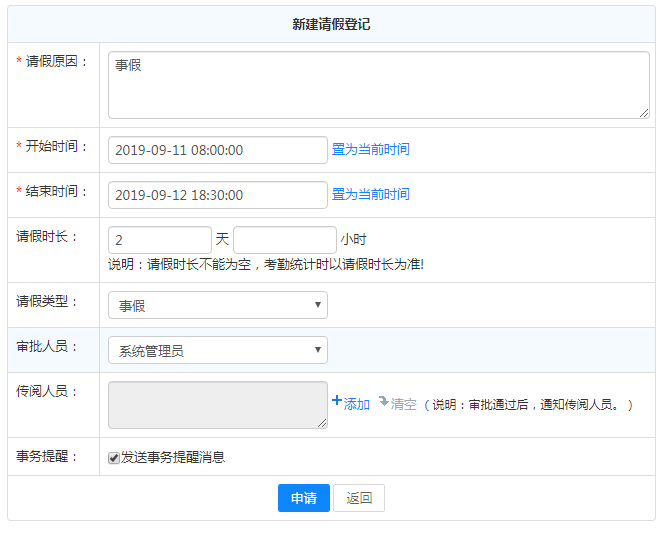
进入流程中心办理界面:
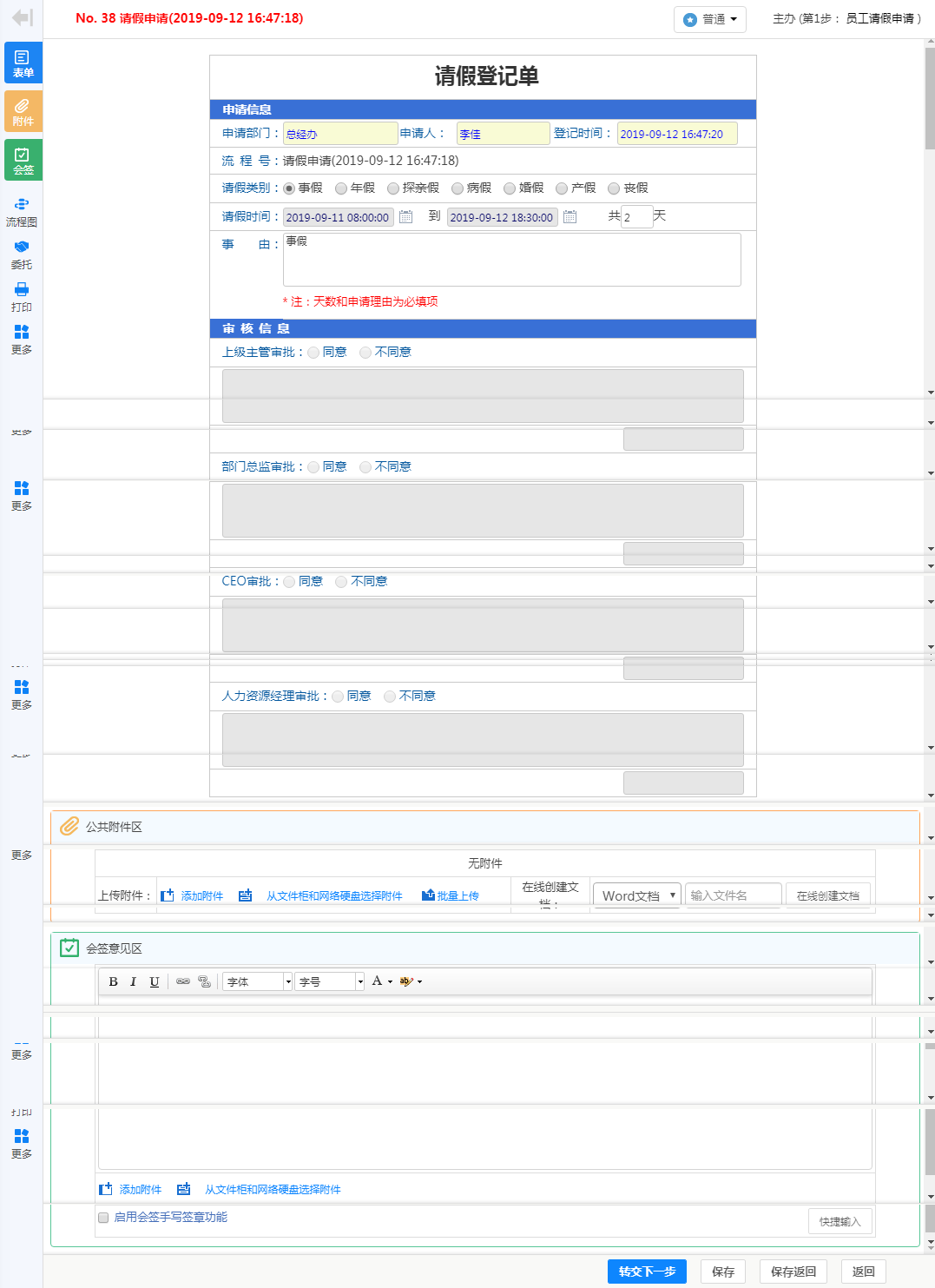
然后转交流程,和流程中心模块的普通流程是一样的,审批人在流程中心模块进行审批,也可以在考勤审批模块查看该申请。

直到流程结束,系统按照流程插件设置判断该申请是否审批通过。如下图所示:
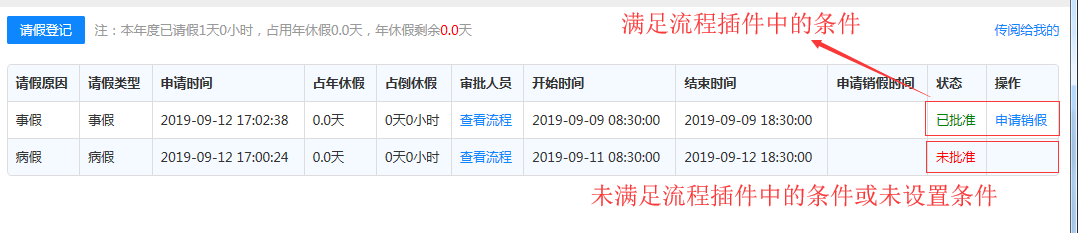
管理日志
管理日志记录了流程建立和修改的过程,当多个人对一个流程可编辑时,我们可以通过管理日志的记录明确知道哪些人对流程进行了更改,便于流程的管理。
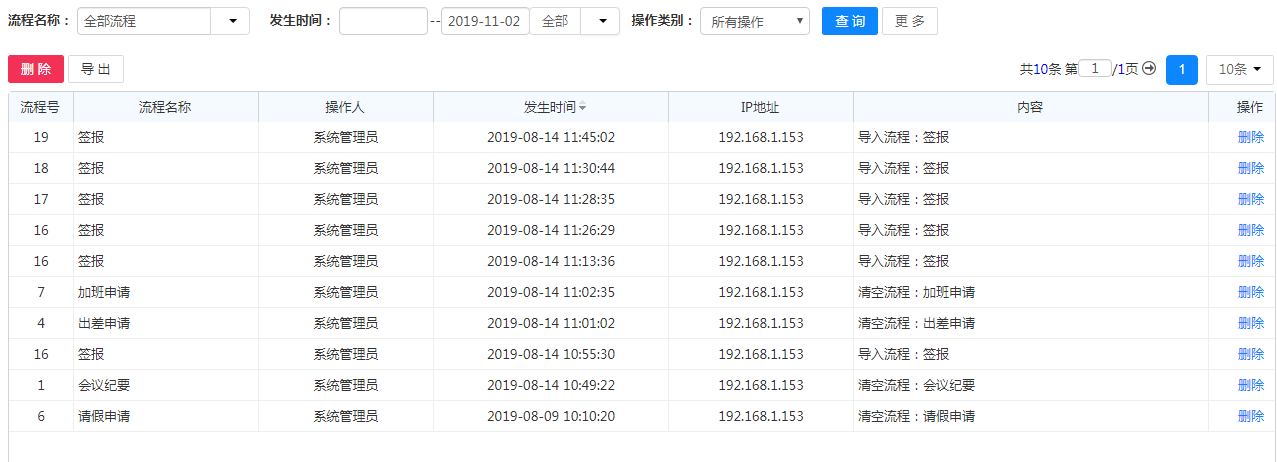
印章管理
进入系统管理->印章管理。
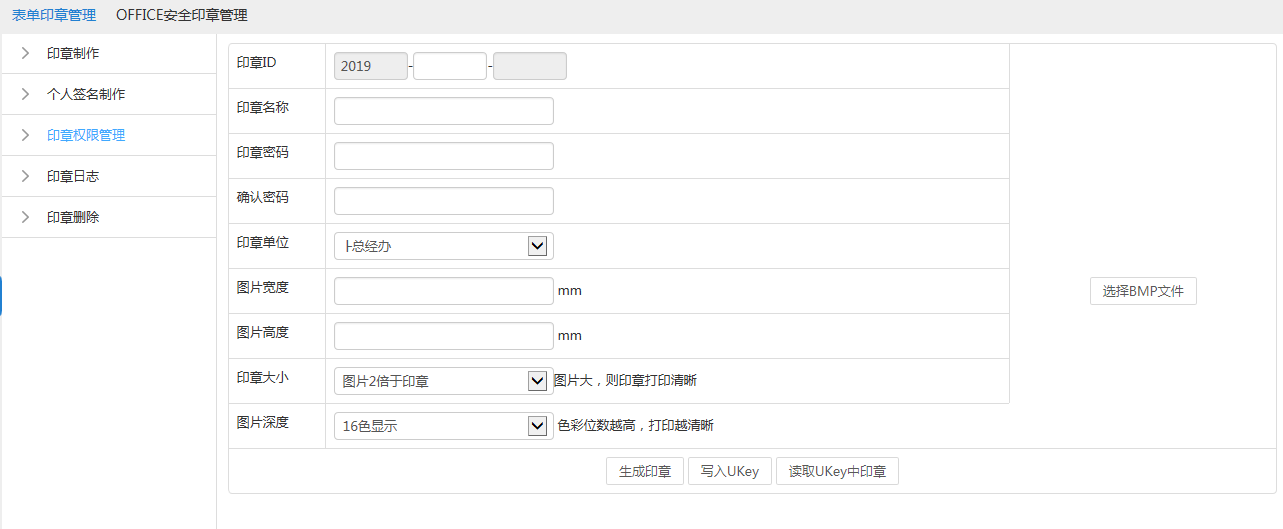
印章制作:填写印章的基本信息,选择bmp文件点击【生成】印章即可。制作好的印章存储在数据库中,印章来源设置为“数据库”后,就可以在表单上使用制作好的印章了,另外,在个人事务控制面板可以修改自己有使用权限的印章密码。
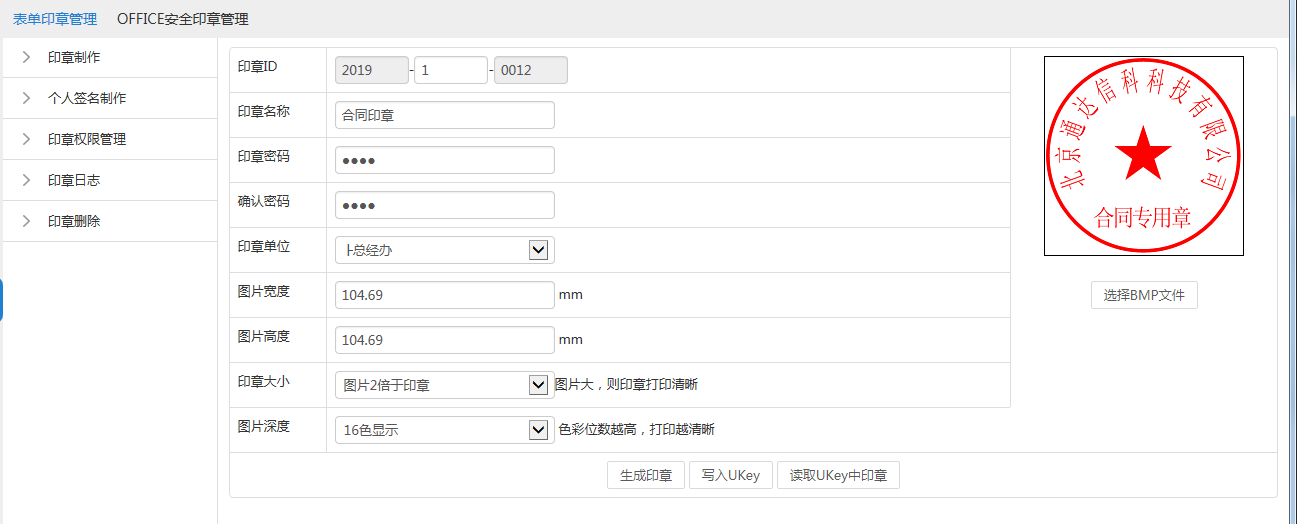
印章权限管理:可以设置条件选择相应的印章设置使用权限,点击【查看】、输入密码可以看到印章的相关信息和预览图;点击【设置权限】可以设置印章的使用权限;“恢复印章”用来将数据库里的印章写入USB KEY。
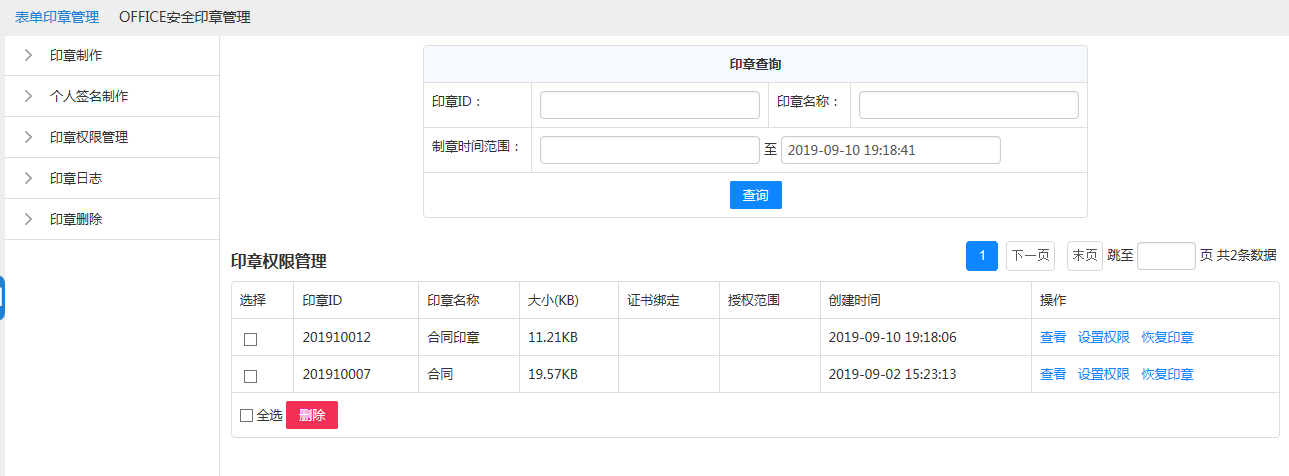
印章日志:印章的制作和使用都会记录在日志里,可以在此查看,还可以设置条件对日志进行筛选。
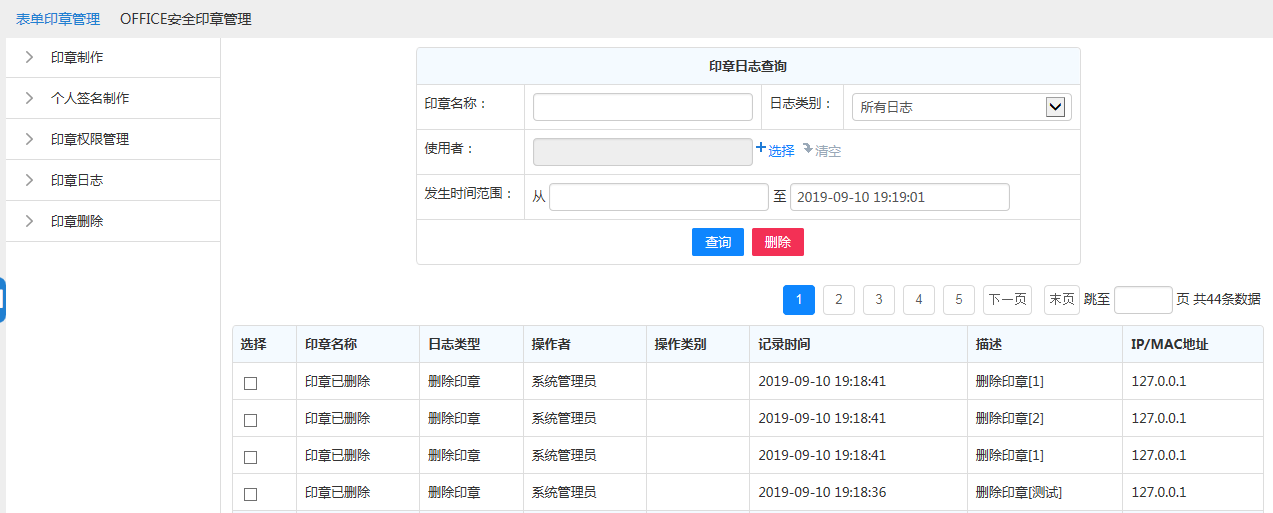
手机签章管理
进入系统管理->手机签章管理。
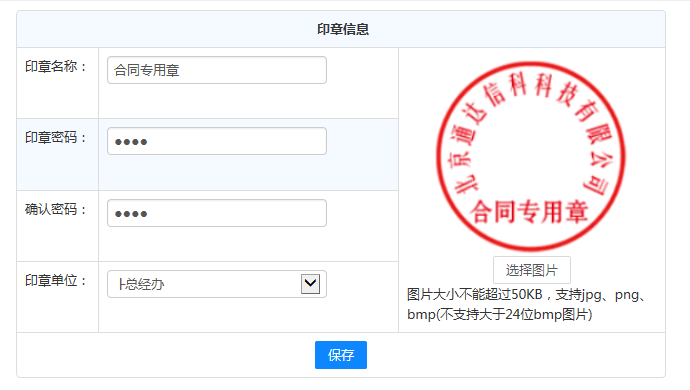
移动签章制作:可使用bmp、png、jpg格式的图片制作印章,图像大小不能超过50kb, 印章密码位数不限。
注:如果没有购买组件,则限制制作印章数为3个。印章管理:可以设置条件选择相应的印章设置使用权限,点击【查看】、就可以看到印章的相关信息和预览图;点击【设置权限】可以设置印章设备权限,将印章和设备绑定。如下图:
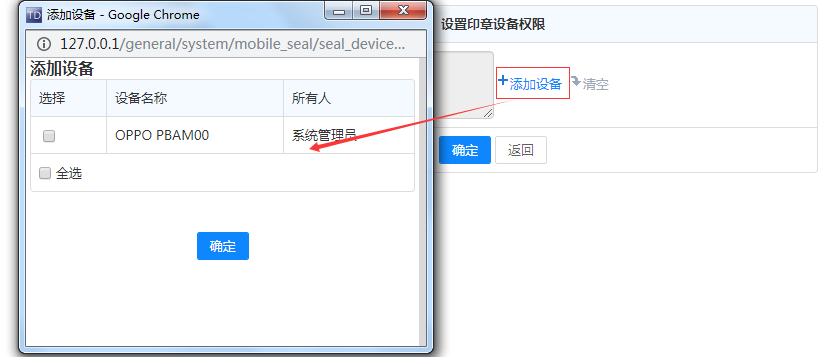
设备申请与授权:Office Anywhere 11.0版Android客户端,点击我的->手机签章设置,进入申请界面。如下图:
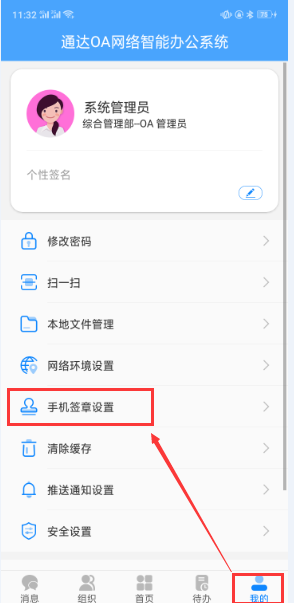
点击右上角【申请】按钮
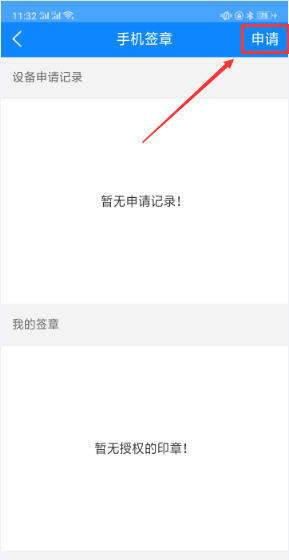
进入手机签章设置后,点击右侧【申请】按钮进行设备授权申请(此操作必须在设备上进行),申请记录会在下方列表中显示,点击每条记录可查看详情。
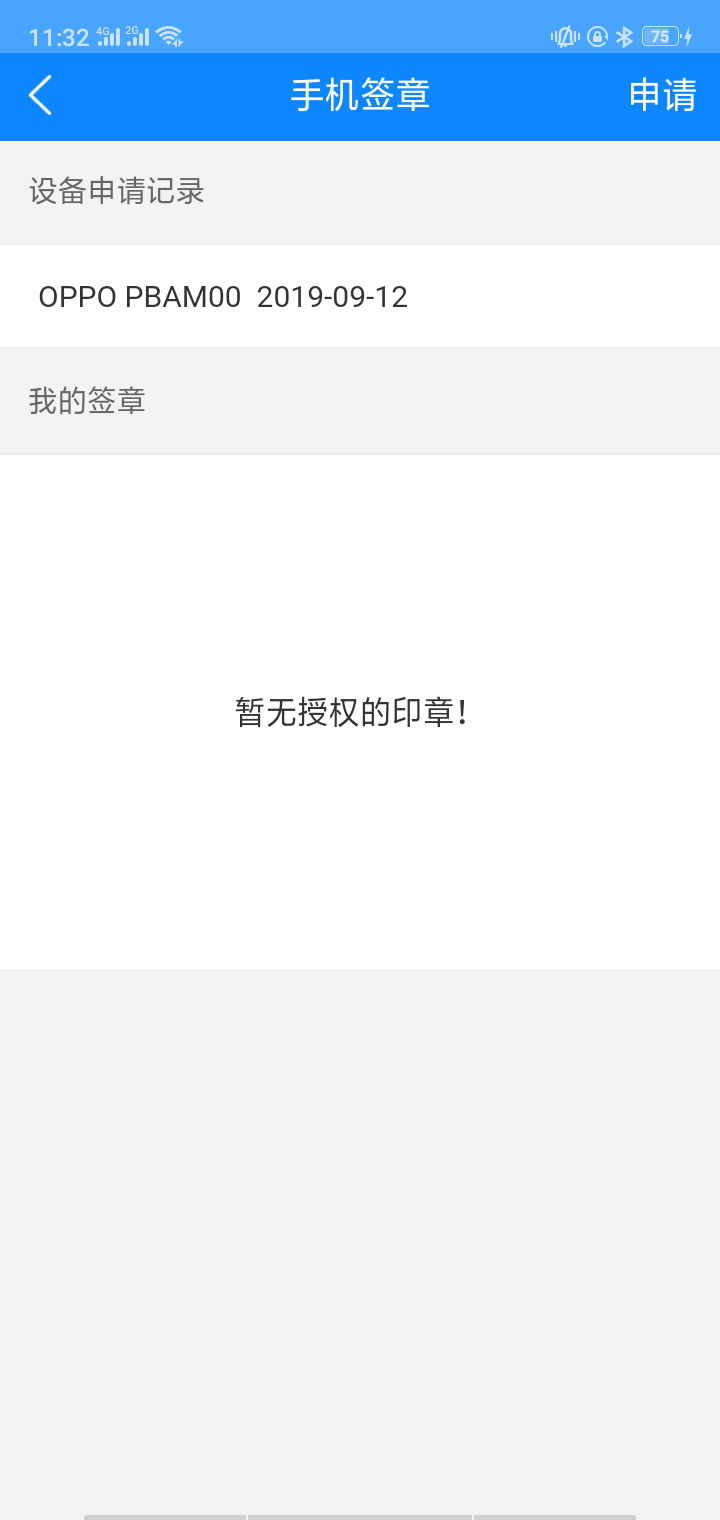
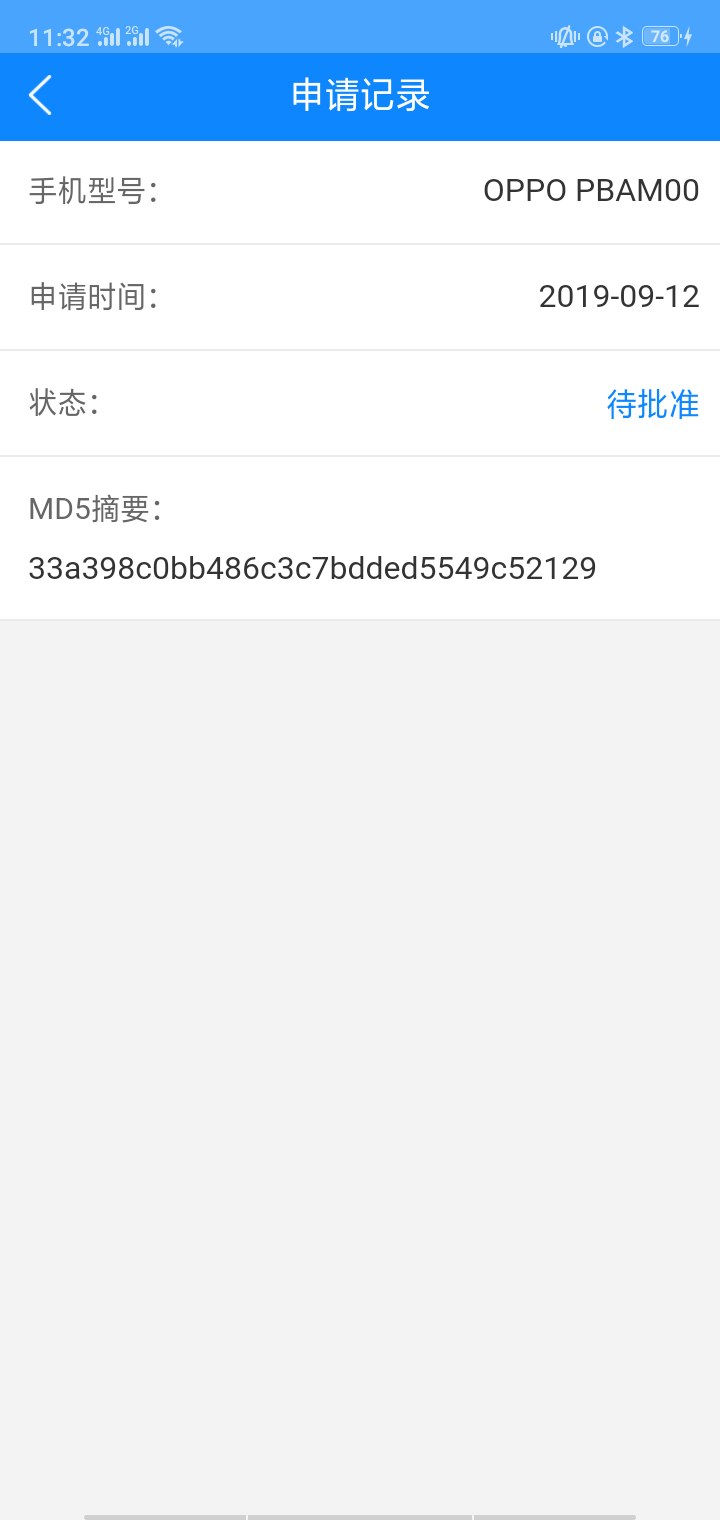
移动设备管理:可以设置条件查询出相应的移动设备并进行管理,同时移动设备提交申请后,也是在这里进行授权,同样是否允许手写签章也是在此进行授权。如下图:
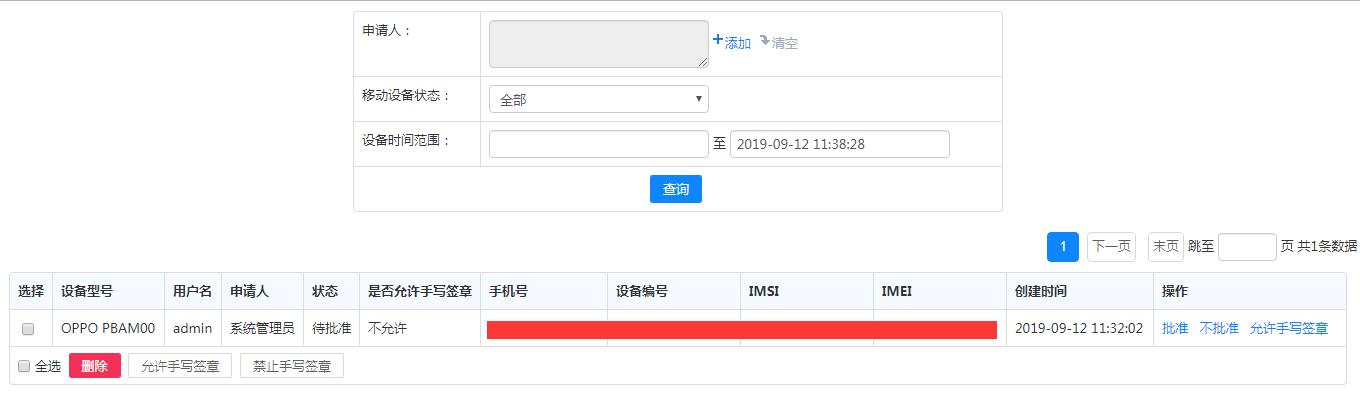
定时任务
在定时任务管理里面可以设置新建流程和工作流超时催办的间隔执行时间,也就是系统检查数据库的间隔时间,如果发现有新建流程任务和工作流超时现象就会事务提醒步骤的主办人。
文件套红
1. 文件套红的制作:套红文件的制作很简单,只需要用Word文件制作成需要的样式,另存为dot格式的文件。
注意:套红文件制作时,在需要插入正文的地方插入一个名为“zhengwen”的书签。这样是为了确保套红时文件正文的位置。(一般在红头下面)2. 上传:进入系统->行政办公设置->模板管理,选择“文件套红模板”,点击“上传模板”,填写授权使用范围,选择模板文件保存就可以了。
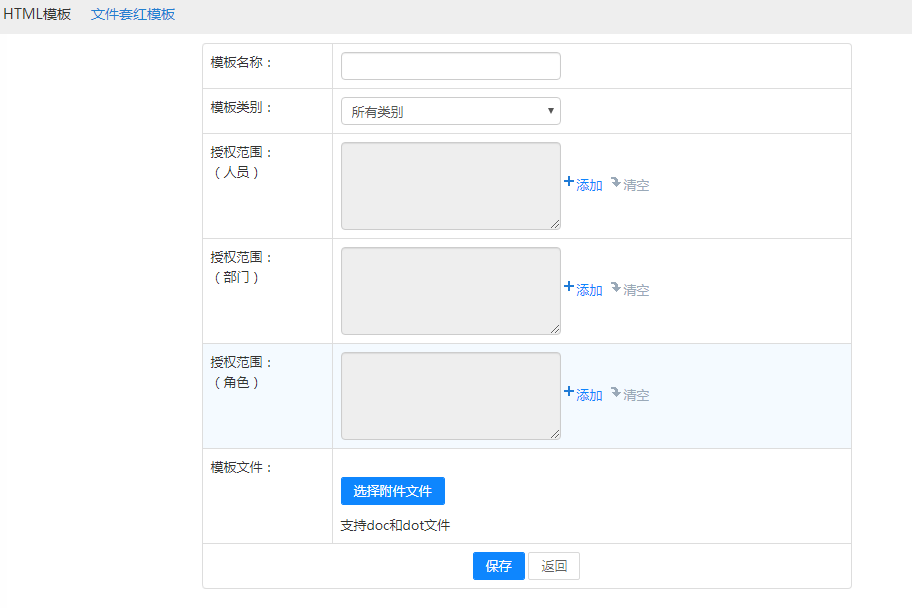
3. 使用: 在Word附件的编辑状态下,可以对附件进行套红操作。在编辑状态下打开附件,左侧的菜单里有“文件套红”,点击后系统里所有的套红文件都会列出来,选择相应套红模板即可。
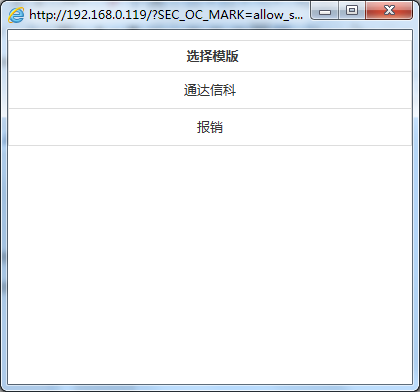
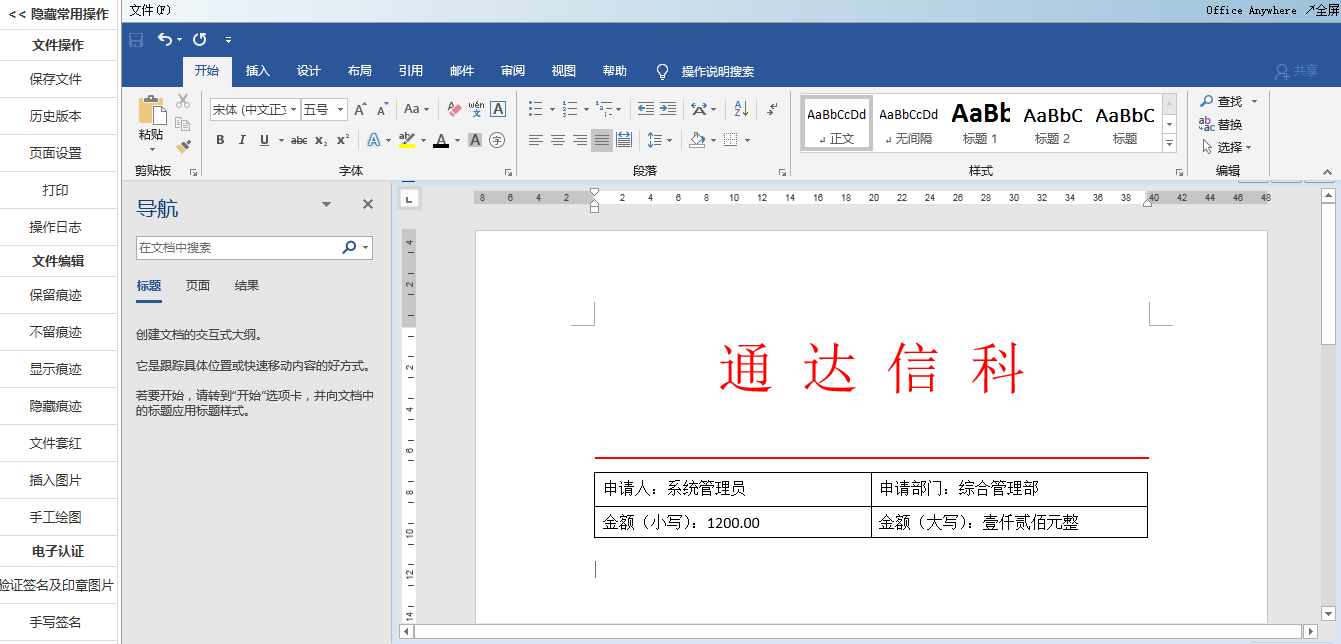
4. Word文档附件自动套用表单数据:这个功能实现的是在文件套红时将表单数据套用到Word附件中。
5. 具体做法:在制作套红文件时,插入与表单控件名称对应的书签(比如表单上有“申请人”字段,则在套红文件也插入名称为“申请人”的书签),这样在附件上套红时就可以将表单控件的数据带到附件中。 举例:将表单的申请人、申请部门、金额小写、金额大写字段映射到Word附件中。
首先制作套红文件,做好基本的样式,选择映射数据的位置定好光标,选择“插入”—“书签”,依次插入“申请人”“申请时间”两个书签,保存为dot文件上传到OA系统。
注:上面说明里的zhengwen标签也必须得插入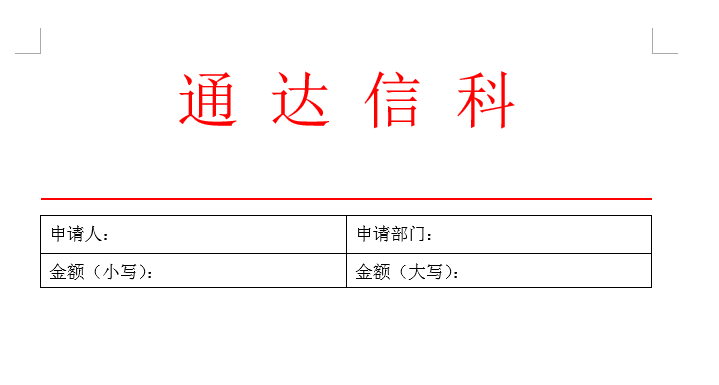
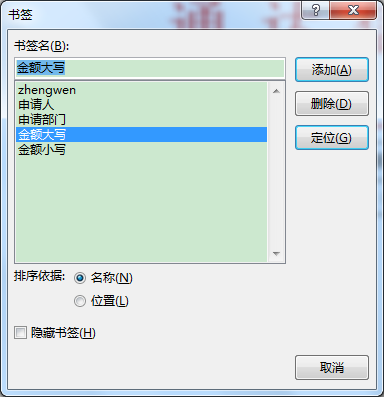
套红样式
插入书签 现在新建一份工作填写基本数据(申请人、申请部门、金额小写、金额大写),如图:
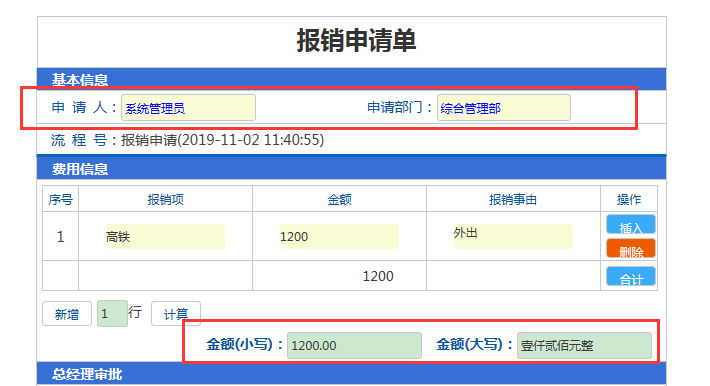
新建附件并以编辑方式打开,选择刚才设计的套红文件,数据套用后结果如下图:
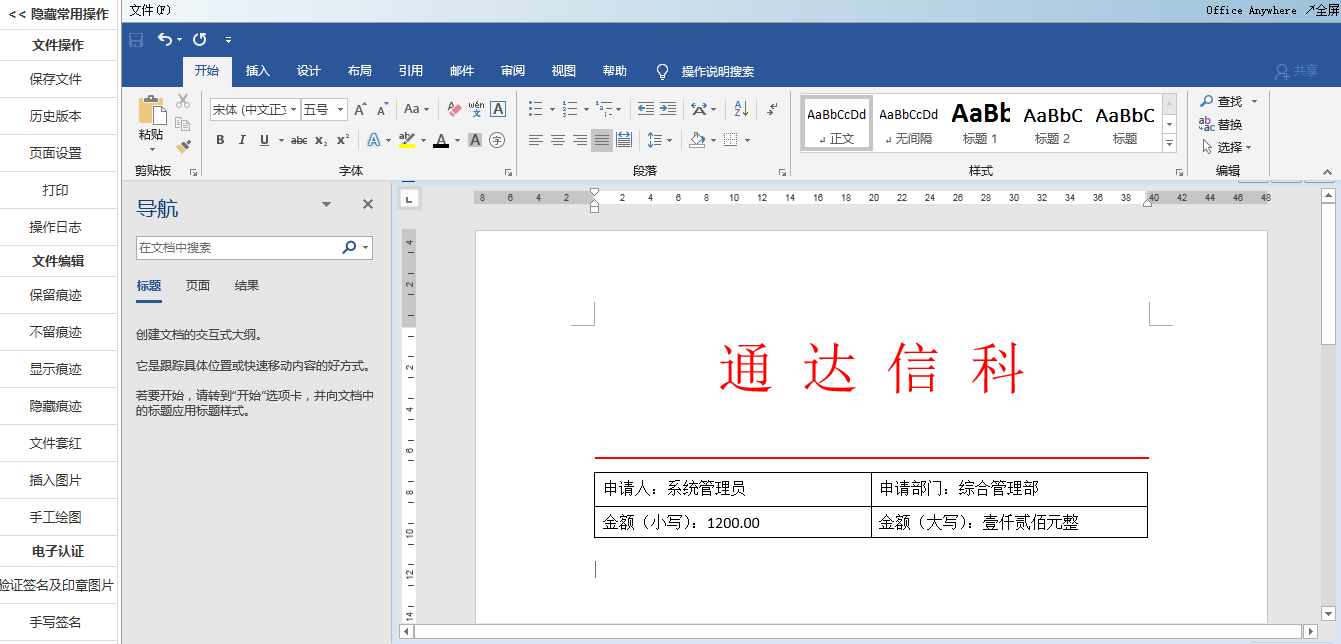
可以看到表单上的申请人和申请时间两个字段自动套用到了Word附件的对应位置。